January 9
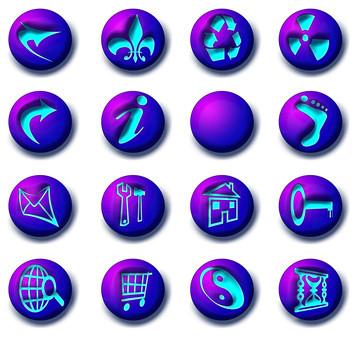
Macromedia Flash fornisce una moltitudine di opzioni di pubblicazione per i progetti di interattività e multimediali. Uno dei principali vantaggi di Flash è l'interattività nella navigazione di un progetto o di un sito. Un oggetto o un supporto di asset nel progetto può essere convertito in un pulsante di navigazione con pochi semplici passi e può aggiungere più livelli di interazione con l'utente al progetto. Useremo ActionScripting base nel tutorial, e una familiarità di base con Flash è consigliato per questo tutorial. Adobe mette a disposizione un gran numero di tutorial specifici per ActionScripting sul loro sito web e tutorial introduttivi a questo programma di animazione avanzata.
1 Aprire il file di progetto FLA in Flash e selezionare il livello si dovrà lavorare per creare la vostra navigazione. Se non sono presenti i seguenti Livelli, aggiungerli nella timeline. Vai su "Inserisci"> "Timeline"> "Layer" ed etichettarlo "Navigazione". Ripetere lo stesso processo ed etichettare questo livello "Azioni". Con lo strumento selezione, fare clic sul livello "Azioni" nella linea temporale e tenere premuto il pulsante del mouse e trascinare il livello "azioni" per la parte superiore della linea temporale e posizionare i "navigazione" strato sottostante "Azioni".
2 Creare un oggetto da convertire in un pulsante per la navigazione. Vai alla barra degli strumenti e selezionare lo strumento Rettangolo. Prendete il mouse e fare clic e trascinare una casella per le dimensioni e la forma appropriata per la navigazione. Qualsiasi forma, utilizzando il rettangolo, strumenti quadrate o ovali, sarà sufficiente per questo passo.
3 Utilizzare lo strumento di selezione ed evidenziare l'oggetto creato nella fase precedente. Una volta messo in luce, l'oggetto avrà un contorno blu.
4 Pulsante destro del mouse sull'oggetto e selezionare l'opzione "Converti in simbolo". Nella finestra di dialogo, il nome del pulsante in base alla sua funzione, come ad esempio Home_button, per una facile consultazione in biblioteca. Nello stesso dialogo, selezionare "Tipo"> "Button" e quindi "OK". I restanti elementi nella finestra di dialogo sono utilizzati per ulteriori opzioni di programmazione avanzate.
5 Aggiungere i comandi di navigazione destinati al pulsante utilizzando ActionScripting. Selezionare il "pulsante" a stage con lo strumento Selezione e andare a "Finestra"> "Azioni" e aggiungere il linguaggio di programmazione appropriata al pulsante. Un comando di navigazione comune per il pulsante indirizzerà l'utente a un altro fotogramma o una pagina nel sito o di un URL esterno;
on (release) {
getURL ( "http: //www.yoururlhere.com");
}
o
on (release) {
gotoAndPlay (inserire numero di telaio);
}
È necessario indicare al Playhead dove andare sulla Timeline usando ActionScripting per visualizzare la pagina corretta per la vostra navigazione. Inserendo il telaio numero tra parentesi dopo il comando "gotoAndPlay" nel vostro ActionScripting, si indica l'indicatore di riproduzione andare a questa pagina e visualizzare il fotogramma sullo stage, che è una pagina del tuo sito web.
6 Selezionate il livello "Azioni" e posizionare il cursore sul primo fotogramma. Vai a "Windows"> "Azioni" e aggiungere il seguente script al telaio;
Stop ();
Lo script di arresto dirà l'indicatore di riproduzione fermare sul telaio appropriata fino a quando l'utente seleziona un pulsante di navigazione di inviarli a un'altra sezione del sito web. Aggiungere lo script di arresto allo strato di ciascun frame "Actions".
7 Ritorno sul palco posizionando lo strumento di selezione sullo stage e facendo clic una volta. Ripetere i passaggi da 2 a 5 fino a raggiungere il numero desiderato di pulsanti di navigazione per il vostro progetto.
8 Salvare il progetto in un master file con l'estensione di file .fla. Questo file sarà in una cartella separata dai file di pubblicazione e servirà come riferimento futuro per la modifica del sito.
9 Vai su "File"> "Pubblica Anteprima"> "Default" e per testare il proprio lavoro in un browser offline. Se i problemi sorgono, controllare la "Finestra"> "Errori del compilatore" e risolvere i problemi in base al dialogo errore in questa casella.
10 Mantenere il file JavaScript SWF, HTML e nella stessa cartella e caricare sul server per la pubblicazione.
