April 7
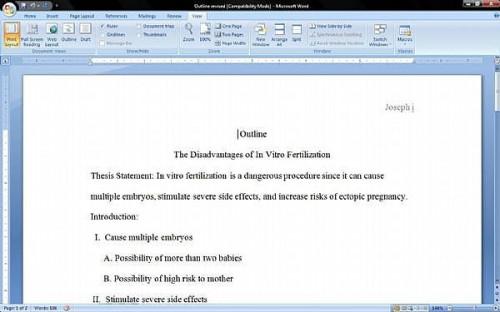
Le linee guida per un contorno MLA sono molto specifici, e Microsoft Word 2007 non rendono facile da seguire tali linee guida! La funzione di contorno-creazione può essere fonte di confusione per navigare, ma seguendo questi passaggi, avrete un contorno MLA in pochissimo tempo.
1 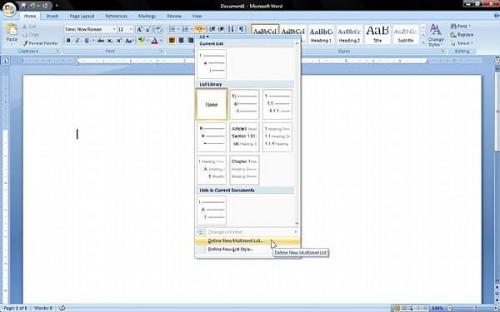
Aprire un nuovo documento e assicurarsi che si sta guardando la scheda "Home" sulla barra degli strumenti. Sopra i pulsanti di allineamento, ci sono dei pulsanti "lista". Il più a sinistra è per i "proiettili", il mezzo è per "Numerazione", e il diritto più lontana è per "Multilevel List". Clicca il più lontano a destra in modo da poter fare un elenco a più livelli. Viene visualizzato un menu a discesa con diversi stili di contorno. Nessuno di questi stili sono MLA, è necessario fare clic "Definisci nuovo elenco a più livelli" per creare una struttura MLA.
2 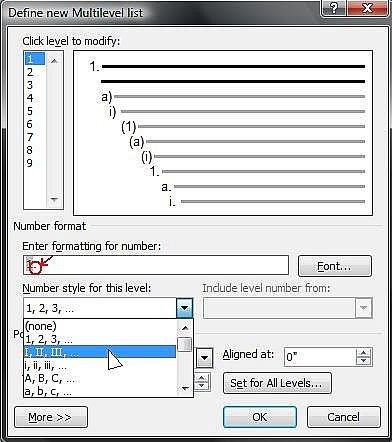
A sinistra, in cui si dice "fare clic su Livello di modificare," 1 deve essere evidenziata. Sotto "Numero di stile per questo livello", aprire l'elenco a discesa e selezionare "I, II, III ..." Sotto "Enter Formattazione per numero," cancellare il ")" dopo il I e sostituirlo con un punto ( .), a seguire MLA Format
3 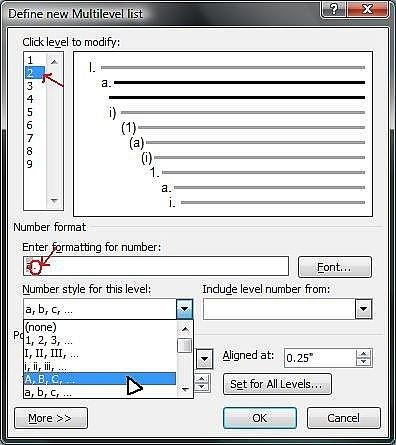
livello Highlight 2 sotto "Clicca livello per modificare" Ripetere i punti 2, ma selezionare "A, B, C ..." sotto "Numero di stile per questo livello." Non dimenticare di cambiare il ")" per un periodo! Ripetere per il livello 3, selezionando "1, 2, 3 ..." e ripetere per il livello 4, selezionando "a. B, c ..." Clicca su "OK"
4 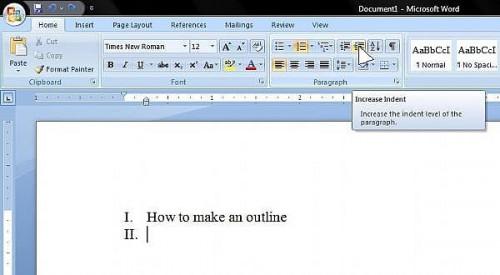
Se il vostro profilo si avvia automaticamente al livello sbagliato (come un posto di I) poi cercare i tasti accanto ai proiettili, la numerazione e pulsanti elenco a più livelli. I due pulsanti a destra sono "Riduci rientro" o "Aumenta rientro." Fai clic su "Riduci rientro" per tornare indietro di un livello nella struttura, e "Aumenta rientro" per salire di livello.
