September 5
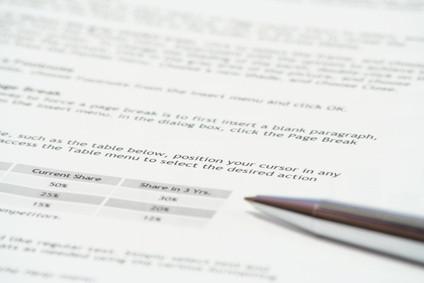
Creazione di una query in un report di Access consente un maggiore controllo sulle informazioni che viene visualizzato in un report. Invece di elencare tutti i dati da una particolare tabella o query, creare una query personalizzata per il report di Access per visualizzare solo i valori che si desidera vedere. Acquisire familiarità con questa funzione consente di personalizzare il vostro report di Microsoft Access.
1 Aprire il report a cui si desidera aggiungere i valori di query, o di creare un nuovo report. Se la creazione di un nuovo report, completare la "Relazione Wizard" e selezionare la query che si desidera visualizzare nel report.
2 Fare clic sul pulsante "Visualizza" in alto, a sinistra e selezionare "Visualizzazione Struttura". Ciò consente di modificare il rapporto di aspetto, il layout e valori.
3 Nella scheda "Design" sul nastro nella parte superiore della pagina, aprire il "Finestra delle proprietà." Assicurarsi che "Report" è selezionato dal menu a discesa nella parte superiore della finestra delle proprietà. Ciò consente di modificare le proprietà di tutto il rapporto, al contrario di un particolare controllo.
4 Fare clic sulla scheda "Dati" della finestra delle proprietà per visualizzare il campo "Record Source". Fare clic sul pulsante "..." per creare una query personalizzata. In alternativa, è possibile selezionare una query dalla casella a discesa, ma che rischia di perdere i riferimenti a eventuali valori esistenti nel report.
5 Fare clic sulla casella "Mostra tabelle" per aggiungere le tabelle o query che contengono le informazioni che si desidera visualizzare nel report. Fare doppio clic su tutte le righe tra le tabelle di cambiare il "Join Proprietà", se necessario. Quando vengono visualizzate tutte le tabelle e query, trascinare i campi nella parte inferiore dello schermo.
6 Aggiungere i criteri alla query digitando i valori o le espressioni nei campi "criteri", oppure modificare l'ordinamento per ascendente o discendente. Quando tutti i campi sono elencati in basso, fare clic sul pulsante "Visualizza" e selezionare "Query View" per vedere le informazioni complete. Salva e chiudi query per tornare al report.
7 Selezionare "Aggiungi campi esistenti" nella scheda "Design" del nastro. Tutti i campi selezionati nella query appaiono qui. Trascinare i campi desiderati nel report, e cambiare la disposizione degli strumenti sulla scheda "Disponi".
8 Fare clic sul pulsante "Report View" sul nastro per vedere il prodotto finito.
