October 12
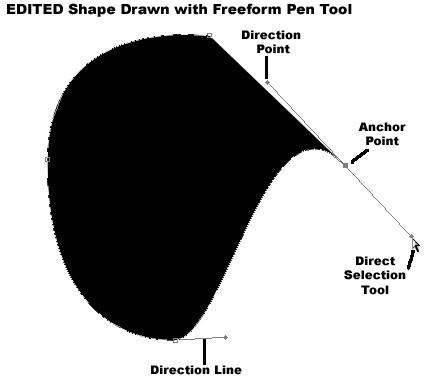
Una delle caratteristiche più recenti incluse in Photoshop CS3 è lo strumento Penna, un programma di utilità di disegno che consente l'iscrizione di linee vettoriali e forme. Un vettore immagine è composta da linee colorate e forme che possono essere scalati in formato senza perdita di risoluzione e che mantengono la capacità di essere rimodellato e ottimizzato dopo il disegno iniziale. L'utilizzo dello strumento può essere fonte di confusione in un primo momento. Invece di disegnare linee continue di un si farebbe con un vero e proprio, penna fisica, il default ricavato standard, lo strumento penna da punto a punto con rette o archi. I segmenti vengono regolati come si procede in avanti. Questo tutorial vi familiarizzare con le nozioni di base che formano le immagini con le diverse funzioni dello strumento penna. (Cliccando sulle immagini in miniatura vi permetterà di visualizzare le immagini a grandezza naturale.)
Aprire un documento vuoto in Photoshop, di qualsiasi dimensione. Individuare il "strumento Penna" sulla barra degli strumenti, che ha un'icona a forma di punto di una penna vecchio stile inchiostro. Fare clic sull'icona con il tasto sinistro del mouse, ma continuare a tenere premuto. Vedrete una serie di icone relative alle diverse funzioni dello strumento penna, che sono nascosti sotto la prima icona dello strumento Penna standard. Mettere in pausa su una delle icone rivelerà una casella di testo con il nome dello strumento attivato cliccando sull'icona.
2 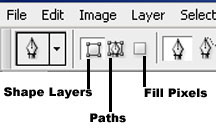
Guarda la descrizione barra degli strumenti che appare appena sotto la barra del menu principale in alto. Vedrete tre icone con leggermente diverse immagini rettangolari alla destra l'icona della penna-punto. Le icone rettangolari rappresentano diverse modalità di disegno. Solo due di loro, la "Modalità Livelli forma" e la "Modalità Paths," operano con lo strumento Penna. Fare clic sulla prima icona per attivare la modalità "Shape Layer".
3 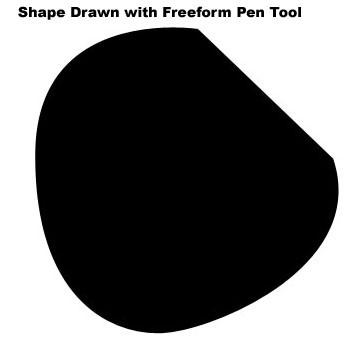
Torna alla barra degli strumenti e selezionare la seconda icona sotto le opzioni strumento penna, la "forma libera strumento Penna." La penna a forma libera trarrà linee fluide per tutto il tempo si tiene premuto il tasto sinistro del mouse. Esperimento con varie forme di disegno. Quando si rilascia il pulsante del mouse si vedrà che le forme sono costituite da segmenti di linea che hanno piccolo, quadrato, scatole vuote ad ogni estremità. Queste scatole sono chiamati punti di ancoraggio.
4 
Vai alla barra degli strumenti e e individuare il "strumento di selezione diretta." L'icona ha la forma di un puntatore freccia bianca. Fare clic su una delle caselle del punto di ancoraggio tra i segmenti di linea nella vostra forma a forma libera. Il punto di ancoraggio diventa nero e apparirà due linee con piccoli cerchi neri, uno su ciascun lato dei punti di ancoraggio. Rilasciare il tasto del mouse e cliccare sul cerchio alla fine di una delle linee. Tenere premuto il pulsante del mouse e trascinare. Si vedrà la curva della forma cambiamento dell'arco e lunghezza. Esperimento regolazione della forma con questa tecnica. Le linee sono chiamate linee di direzione ei cerchi sono chiamati punti di direzione. La funzione di direzione punti come maniglie che si può fare clic su e regolare i segmenti di linea o forme.
5 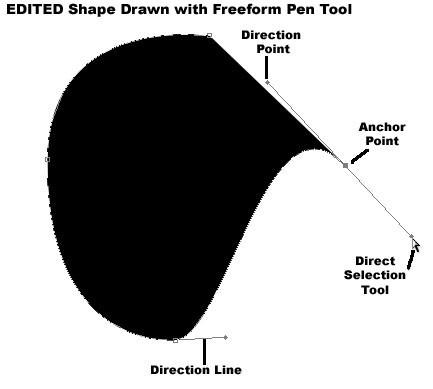
Esperimento con l'editing e rimodellare la forma a forma libera. Controllare l'immagine di accompagnamento per una rappresentazione grafica dei punti di ancoraggio, punti di direzione, le linee di direzione e lo strumento di selezione diretta. Nella fase successiva si procederà ad imparare l'uso dello standard di default strumento Penna
6 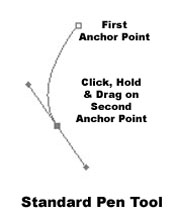
Torna alla barra degli strumenti e selezionare lo strumento Penna standard, che appare in cima alla pila dell'icona nella impostazione predefinita, la prima volta che apre il programma, come nel passaggio 1. Fare clic una volta con il tasto sinistro del mouse per impostare il primo punto di ancoraggio , quindi rilasciare il pulsante. Spostare il mouse a breve distanza e clicca di nuovo, ma questa volta, tenere premuto il pulsante del mouse. Si vedrà che il punto di ancoraggio è diventato nero, e linee di direzione sono apparsi su due lati. Continuare a tenere il pulsante premuto e trascinare il punto di direzione intorno per vedere come il segmento di linea cambia forma. Rilasciare il tasto del mouse. Le linee di direzione scompaiono. Per continuare disegno, fare clic per aggiungere più punti di ancoraggio e segmenti. Per racchiudere la forma, posizionare il cursore direttamente sopra il primo punto di ancoraggio. Quando ci si trova direttamente sopra il punto di ancoraggio di un piccolo, cerchio vuoto (si presenta come una piccola "o") appare. Quando appare il cerchio, fare clic per collegare le estremità del segmento di linea.
7 Ritorna alla barra degli strumenti e selezionare l'opzione "Strumento di selezione diretta" ancora una volta. Fare clic sulla linea esterna della forma che hai disegnato con lo strumento Penna standard. appariranno le caselle di ancoraggio. Fai clic su un contenitore di ancora individuale, e come appaiono le linee di direzione e punti, si sarà in grado di regolare di nuovo la forma. L'intera linea che si disegna è chiamato un "percorso", e il colore all'interno della forma si chiama "Fill". Altre funzioni dello strumento penna sono gli strumenti "Aggiungi punto di ancoraggio" e "Elimina punto di ancoraggio" che offrono un maggiore controllo nella regolazione del percorso. L'ultima opzione strumento penna è lo strumento "converti punto di ancoraggio", che consente di manipolare le linee di direzione singolarmente. Quando si fa clic su un punto di ancoraggio con lo strumento "converti punto di ancoraggio", il segmento di linea raddrizza e si deve regolare ciascuna delle due linee di direzione individuali per riformare il segmento di linea come si desidera. Continuare a sperimentare le varie opzioni dello strumento. La maggior parte delle operazioni un po 'strano e meticolosi dello strumento penna può essere compresi e controllati con una buona dose di tentativi ed errori, in combinazione con la pratica solo.
