December 13
Attraverso una macro, è possibile registrare una sequenza di tasti o clic del mouse che una volta salvato, possono essere utilizzati in altre cartelle di lavoro di Excel sullo stesso computer premendo una combinazione di due o tre tasti. L'utilizzo di una macro è un modo semplice per ripetere una lunga formula che si utilizza in diverse cartelle di lavoro. Qui di seguito sono le indicazioni su come creare una macro per salvare una formula in Excel 2007. È possibile fare clic sulle immagini per ingrandirle.
1 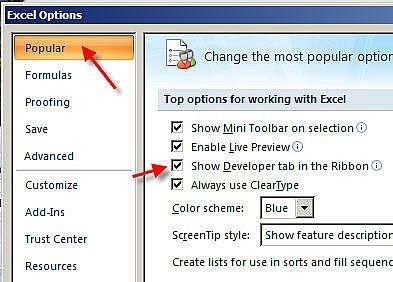
È necessario avere la scheda Sviluppo visualizzazione. Se non è visualizzato, fare clic sul pulsante Microsoft Office (in alto a sinistra angolo rosso, blu, giallo, verde logo). Fare clic sul pulsante Opzioni di Excel, e quindi sotto la categoria popolare, fare clic per riempire la casella accanto a "Mostra scheda Sviluppo sulla barra multifunzione." Fare clic su OK per uscire. Sarà necessario regolare il livello di sicurezza per eseguire le macro, quindi sulla scheda Sviluppo, nel gruppo Codice, fare clic su Protezione macro. Riempire la casella accanto a "Attiva tutte le macro (scelta non consigliata, codice potenzialmente pericoloso può essere eseguito)." Fare clic su OK. E 'bene eseguire le proprie macro.
2 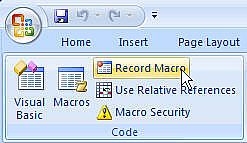
Questa dimostrazione è quello di inserire una formula nella cella C2 che estrae l'ultima parola nella cella A2, ma qualsiasi formula può essere salvato. In questo caso, la formula è lunga, rendendolo un candidato per un macro. Il modo più semplice per creare una macro per una formula è quello di aprire una cartella di lavoro che attualmente contiene la formula, o aprire una nuova cartella di lavoro e immettere la formula. TAGLIARE LA FORMULA dalla cella evidenziando la FORMULA e premendo CTRL-X prima di iniziare a creare la macro. Fare clic in qualsiasi cella, e per iniziare a creare la macro, fare clic su Registra macro nella scheda Sviluppo Excel. Verrà visualizzata la finestra di dialogo Registra macro.
3 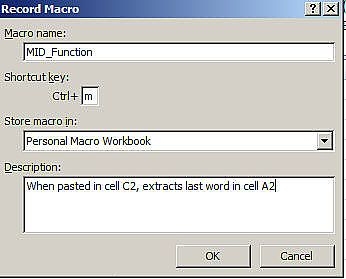
Inserire un nome per la macro. Se si utilizza più di una parola, separare le parole con un underscore (_). Avanti è la chiave di scelta rapida che verrà utilizzato per eseguire in seguito la macro. Il tasto Ctrl viene mostrata per default come prima chiave, seguita da una scatola in cui si inserisce una lettera. (Se si sceglie una lettera che è già assegnato a un built-in macro, + Maiusc apparirà automaticamente dopo Ctrl +.) Sotto il tasto di scelta rapida, viene chiesto dove memorizzare la macro. Per essere in grado di utilizzare la macro in altre cartelle di lavoro, scegliere "Cartella macro personale." Infine sulla macro Record è la possibilità di inserire una descrizione. Quando avete riempito le caselle della finestra di dialogo Registra macro, fare clic su OK. Questo processo crea un nome di file per la macro.
4 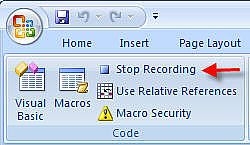
Successivamente, è necessario "registrare" i passi che si desidera salvati nella macro. Queste sono le sequenze di tasti o clic del mouse che si desidera ripetere in un'altra posizione nel corrente, nuova, o salvato cartella di lavoro Excel. Per registrare la macro, cliccare su Registra macro nella scheda Sviluppatore. Dopo aver fatto clic Registra macro, leggerà Interrompi registrazione, in modo che qualsiasi sequenze di tasti o clic del mouse si viene registrato. Fare clic sulla cella in cui si desidera visualizzare la formula, in questo caso, C2, quindi premere Ctrl-V per incollare la formula nella cella C2. Fare clic su Interrompi registrazione sulla barra degli strumenti. La macro è stato creato.
5 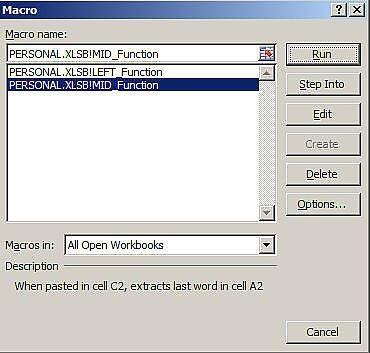
Per utilizzare la macro, da qualsiasi cartella di lavoro, utilizzare la selezione tasto di scelta rapida, che sarebbe Ctrl più la lettera assegnata al macro. Si può vedere dal punto 3 che il nostro tasto di scelta rapida Ctrl macro è m. Se non ricordate i tasti di scelta rapida, cliccare su Macro nella scheda Sviluppatore e verrà visualizzata la finestra di dialogo macro. Fare clic sul nome della macro. Si noti che se hai incluso una descrizione quando si crea la macro, viene visualizzata la descrizione nella parte inferiore della finestra di dialogo macro. Con la macro desiderata evidenziata, fare clic sul pulsante Esegui e la formula entrerà in, in questo caso, la cella C2.
