October 27
Photoshop è un programma di fotoritocco popolare per il Mac OS. Photoshop è il software di editing delle immagini preferito per molti professionisti della grafica per le sue potenti funzionalità. Adobe ha raffinato l'interfaccia utente di Photoshop, al punto che anche un principiante può utilizzare il programma. Con questa guida per principianti di Photoshop e una certa pratica, imparerete rapidamente come modificare le foto come un professionista.
Aprite Adobe Photoshop. Vai a Photoshop Menu> Preferenze> Visualizzazione e cursori. Impostare le Cursori di disegno a "Dimensione pennello" e gli altri cursori a "standard". Questo rende più facile vedere l'esatta dimensione del pennello che si sta utilizzando. Fai clic su "OK".
2 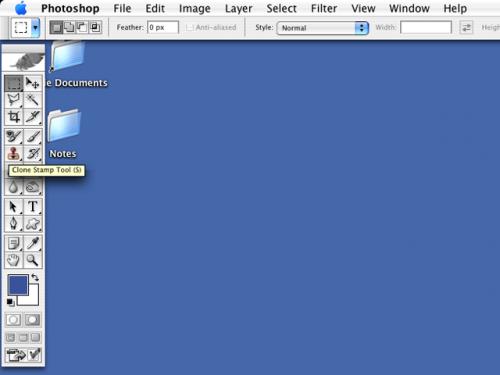
Familiarizzare con la tavolozza degli strumenti. Se si sposta il cursore su ogni strumento, che porterà il nome dello strumento e il tasto della lettera da digitare per accedere rapidamente questo strumento.
3 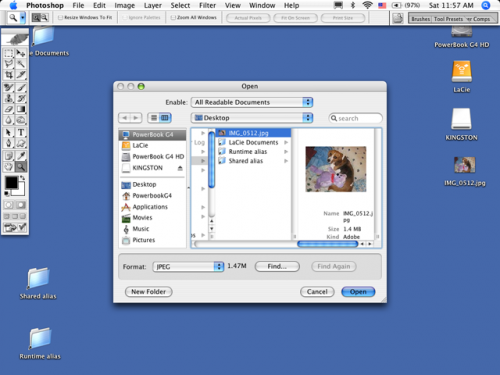
Aprire la foto che si desidera modificare tenendo premuto il tasto di comando e premendo il tasto "o". Su tastiere Apple, questo tasto ha un logo Apple su di esso che potrebbe non essere presente su tastiere di terze parti. Seleziona la tua immagine e quindi fare clic su "Apri".
4 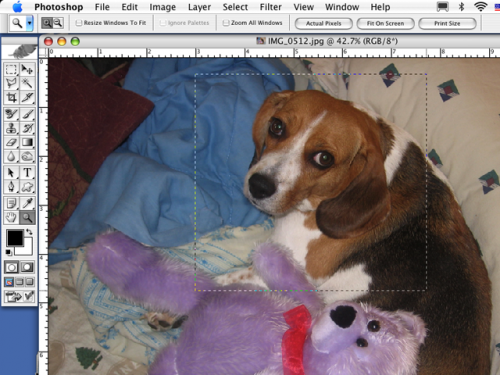
Tipo "z" per selezionare lo strumento Zoom. Fare clic e trascinare la cornice tratteggiata intorno alla zona che si desidera ingrandire. In questo caso, stiamo andando a rimuovere i punti salienti indesiderate negli occhi del cane.
5 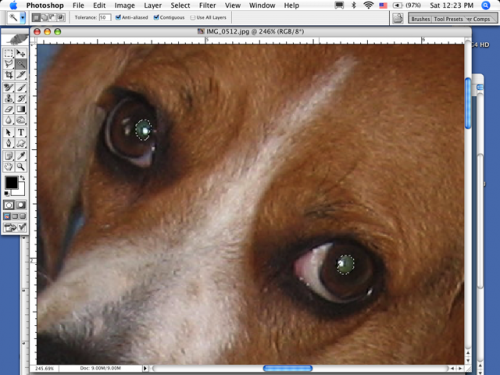
Tipo "w" per selezionare lo strumento bacchetta. Selezionare l'area (s) in cui si desidera cambiare il colore. Per selezionare più di un'area, tenere premuto il tasto shift. Vai al menu Seleziona e scegliere "Feather". Digitare un valore di 1 in cui si dice "pixel".
6 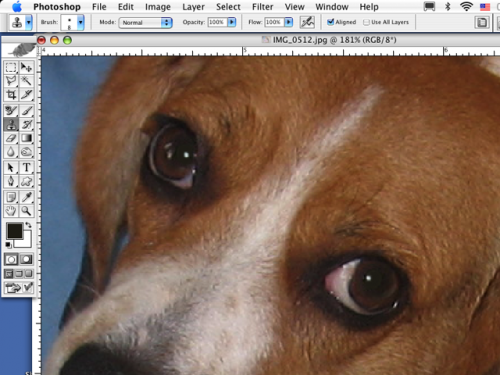
Digitare "i" per selezionare lo strumento Contagocce. Fare clic sull'area di colore che si desidera abbinare. Tenere premuto il tasto opzione e premere "cancella" per riempire quella zona. Digitare "command-d" per deselezionare.
7 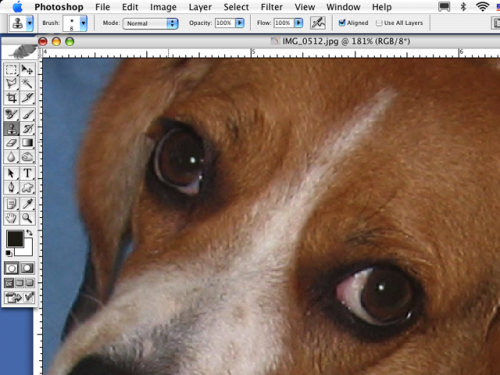
È necessario clonare parte dell'immagine attorno al nuovo riempimento per abbinare i suoi occhi. Tipo "s" per selezionare lo strumento timbro clone. Utilizzare i tasti staffa destra e sinistra per regolare la dimensione del pennello. Tenere premuto il tasto Opzione e fare clic sulla zona che si desidera provare. Fare clic e tenere premuto per disegnare l'area che si desidera clonare sopra.
8 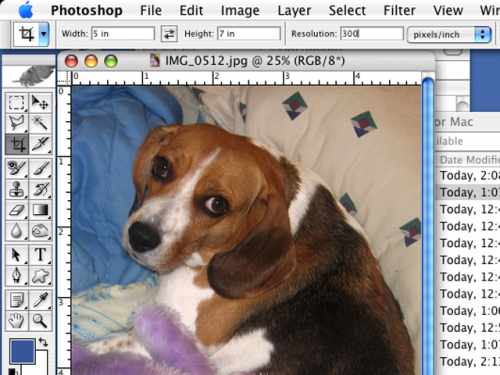
Digitare "command-0 (zero)" per annullare lo zoom. Tipo "C" per selezionare lo strumento Ritaglia e portare le sue opzioni. Digitare "5" nel campo Larghezza e digitare "7 in" campo Altezza. Impostare la risoluzione menu a discesa per "pixel / pollice". Digitare "300" nel campo Risoluzione.
9 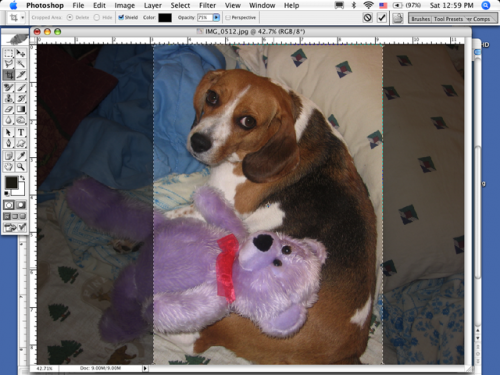
Fare clic e trascinare intorno alla zona della foto che si desidera conservare. Se è necessario, fare clic al centro delle linee tratteggiate per spostare il riquadro. Le parti più chiare dell'immagine rimarranno, e le parti più scure vengono scartate. Premere i key.This ritorno ti dà un'immagine di buone dimensioni per la stampa e inquadratura.
10 Vai a Menu Immagine> Regolazioni> Luminosità e Contrasto.
11 Regolare i cursori fino a quando il colore è piacevole per l'occhio. Fai clic su "OK".
12 Tipo "command-s" per salvare la foto o andare al menu> Salva con nome file ... se si vuole salvarlo con un nome diverso o in una posizione diversa. Congratulazioni, avete appena professionalmente modificati tua prima fotografia.
