January 9
Questa è l'età di personalizzazione e strumenti organizzativi non fanno eccezione. Ad esempio, iPhoto permette agli utenti Mac di creare dall'aspetto professionale, calendari lucidi con tutte le loro date importanti e le foto personali inseriti. Seguire questa procedura per rendere il proprio calendario personalizzato sul vostro Mac.
1 Avviare iPhoto. Nella finestra di iPhoto, selezionare le foto che si desidera utilizzare nel calendario.
Fare clic sull'icona "Calendario" dalla barra degli strumenti nella parte inferiore della finestra di iPhoto. Una finestra a tendina con vari tipi di calendari da scegliere.
3 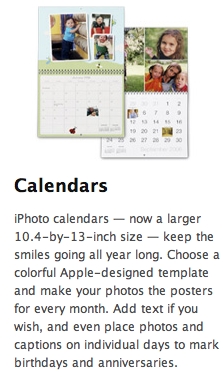
Per vedere i diversi tipi di calendari e dei loro prezzi, fare clic sul pulsante "Opzioni + Prezzi". Una pagina verrà caricata nel browser web che vi porterà alla pagina di stampa Prodotti iPhoto. Scorrere verso il basso e vedrete un link per i dettagli del calendario e prezzi, o si può guardare un video di tutte le possibilità di design del calendario.
4 Fare clic sullo stile di calendario che si desidera nella cornice sopra il pulsante "Opzioni + Prezzi".
5 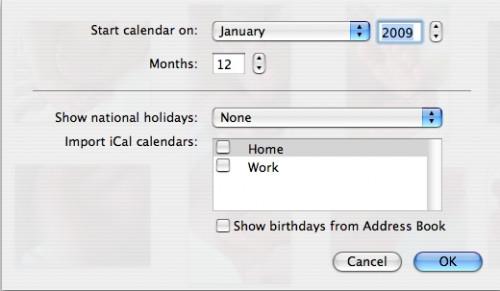
Capire che una nuova finestra si aprirà in cui è possibile selezionare i mesi che si desidera includere nel calendario. È inoltre possibile selezionare il proprio paese di residenza, in modo da avere tutte le vacanze adeguate marcate in ogni mese. Se si utilizza "iCal", è possibile importare tutti i vostri compleanni e anniversari importanti per farli stampare sul calendario. Quando hai finito, fai clic su "OK". Una nuova finestra di iPhoto apparirà con le foto selezionate sul il modello di calendario nella finestra principale e sinistro.
6 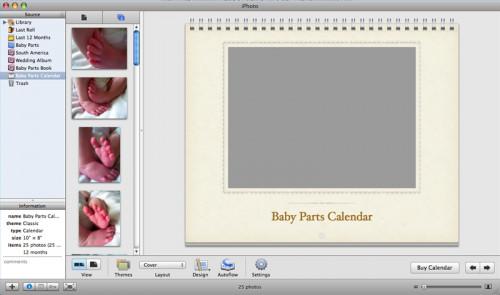
Fare clic e trascinare le foto dalla cornice a sinistra per i loro posti sul modello.
7 Fai clic sul menu a discesa "Layout" dalla barra degli strumenti per cambiare la disposizione foto in un dato mese.
8 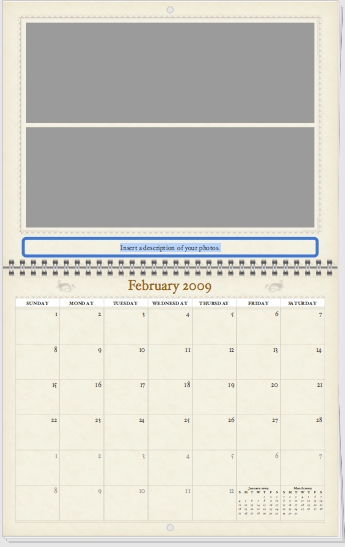
Modificare le didascalie sulle pagine con il testo semplicemente evidenziando il testo esistente e la scrittura su di esso.
9 Fare clic sul pulsante "Flusso automatico" nella barra degli strumenti per avere iPhoto cadere le foto selezionate in modo automatico.
10 Fare clic sul pulsante "Acquista Calendario" nell'angolo in basso a destra della finestra di iPhoto di acquistare e pubblicare il nuovo calendario. La spedizione richiede sette a 10 giorni lavorativi.
