June 15
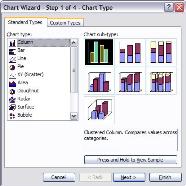
Microsoft Excel è un potente strumento per l'interpretazione dei dati. Fogli di calcolo sono l'ideale per l'organizzazione dei dati. Excel fornisce gli strumenti per ordinare i dati, creare grafici, ed eseguire calcoli con solo pochi clic. Mantenendo i dati in un foglio di calcolo Excel, è possibile analizzare rapidamente e interpretare i numeri e altre informazioni più facilmente di quanto si potrebbe a mano. Rapporti sotto forma di grafici e dati filtrati possono essere utilizzati in presentazioni per mostrare agli altri i risultati delle analisi. È inoltre possibile inviare i fogli di calcolo di altri di interpretare come meglio crede.
1 Importare e organizzare i dati in un foglio di calcolo. Assicurarsi di utilizzare le intestazioni delle colonne chiare e le schede nome, se si dispone di più fogli. Questo rende più facile trovare i dati corretti in seguito.
2 Creare una tabella pivot o un grafico per aiutare ad organizzare i dati in un sommario conciso.
Evidenziare i dati che si desidera visualizzare nel grafico pivot, comprese le intestazioni. Nella barra degli strumenti, andare su "Dati - Tabella pivot" ". Pivot Grafico Report" e Seguire i passaggi della procedura guidata per creare il grafico o una tabella. Una volta creato, intestazioni trascinare verso diverse sezioni per organizzare i dati in una visualizzazione di riepilogo. È possibile modificare le voci in qualsiasi momento. Per aggiornare i dati, fare clic destro sul grafico pivot o una tabella e scegliere "Aggiorna dati".
3 Creare un filtro per i dati.
Evidenziare i dati che si desidera filtrare, comprese le intestazioni. Vai su "Dati -. Filter" Scegliere "Filtro Auto" o "Filtro avanzato".
"Filtro automatico" consente di filtrare ogni rubrica da ogni pezzo unico di dati nella sua colonna. Questo è perfetto per reperire tutti i dati relativi ad un determinato cliente o mese.
"Filtro avanzato" consente di scegliere una serie di filtro e criteri nonché copia il filtro a un nuovo foglio di calcolo per tenere i dati originali così com'è.
4 Creare un grafico per i dati.
Vai su "Inserisci -. Chart" Scegliere il tipo di grafico, l'intervallo di dati, le intestazioni per confrontare e come i dati vengono visualizzati sul grafico. Verrà fornito un esempio del grafico come è stato creato. È inoltre possibile scegliere se creare il grafico su un nuovo foglio di calcolo o su quello esistente.
5 Creare formule per confrontare o calcolare i dati.
È possibile creare formule per aggiungere, sottrarre, moltiplicare e dividere numeri. È inoltre possibile creare funzioni di confronto che metterà a confronto i dati di fila. Fare clic sulla cella in cui i risultati dovrebbero andare e fare clic sul pulsante "FX" nella barra della formula. Questo si presenterà con una lista di tutte le funzioni possibili, insieme con le istruzioni su come usarli.
6 Eseguire una sorta di base sui dati.
Evidenziare tutti i dati da ordinare, comprese le intestazioni. Vai su "Dati -. Ordina" Scegliere di ordinare in ordine crescente o decrescente, e le intestazioni con cui si desidera ordinare. È possibile scegliere più intestazioni. Sarà ordinare secondo l'ordine in cui vengono scelti i titoli.
