July 11
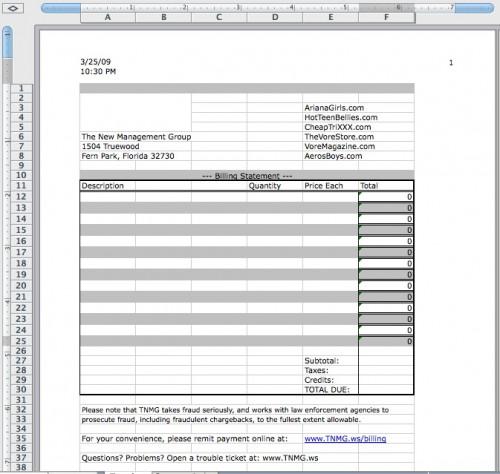
Prima di impostare una fattura in Excel, è prima necessario creare un disegno - o, almeno, lo sviluppo di un ruvido idea - di ciò che la fattura finale dovrebbe essere simile. Fatture variano notevolmente da settore a settore e anche di business to business, ma i campi comuni includono un logo aziendale, Società di produzione (indirizzo, numero di telefono, sito web, e-mail), il nome del cliente e le informazioni di contatto, diverse linee di descrizioni dei prodotti o servizi e dei prezzi, un campo totale parziale, un campo tasse (o pagamento), a causa del campo totale e una zona fine-stampa in cui le informazioni sulla garanzia, dichiarazione liberatoria di responsabilità e altre spese accessorie può essere trovato. L'esempio allegato, per gentile concessione di società di consulenza aziendale Il nuovo gruppo di gestione, mostra una disposizione tipica di questi campi.
Nella zona della fattura in cui prodotti e servizi, le loro quantità, prezzi e costi sono dettagliati, è una buona idea per ombreggiare ogni altra riga così gli utenti possono più facilmente leggere la fattura. Per ombreggiare la fila, prima evidenziare le celle da ombreggiata facendo clic sulla cella più a sinistra, tenendo premuto il pulsante del mouse e trascinando il più a destra della cella. Quando è selezionata la riga, fare clic sull'icona "Fill" nella barra degli strumenti (oppure fare clic su "Format", quindi "cellule", poi "Pattern") e selezionare un colore grigio chiaro. Ripetere questa procedura per tutte le altre righe nel dettaglio parte della fattura.
Per ogni prodotto o servizio, designare una colonna per indicare la quantità di articoli acquistati e etichettare questa colonna nella fila più in alto della sezione di dettagli; nell'esempio fattura sopra, colonna "D" è stato utilizzato per questo scopo e il titolo è stato collocato nella cella "D11". Successivamente, designare una colonna in cui verrà elencato il prezzo del prodotto o servizio e inserire un titolo corrispondente nella parte superiore della colonna (nell'esempio, queste informazioni sono contenute nella colonna "E" e il titolo si trova nella cella "E11 "). Infine, designare l'ultima colonna come il "Total" e l'etichetta di conseguenza (l'esempio mostra il totale nella colonna "F" con il documento nella cella "F11"). Automatizzare il calcolo del titolo utilizzando la formula Excel multipla il prezzo per articolo dalla quantità. Utilizzando l'esempio di fattura fornita, la cellula "F12" conterrebbe la formula "= D12 * E12" per visualizzare il prezzo totale di ogni elemento. Questa automazione è utile se un cliente acquista più articoli o servizi allo stesso prezzo; per esempio, un cliente che acquista dieci scatole di cibo per gatti a $ 1,00 ciascuna vedrebbe "$ 1,00" nella colonna "prezzo", "10" nella colonna "Quantità", e il totale di "$ 10.00" verrebbe calcolato automaticamente dal formula di Excel nella colonna "totale". Ripetere questa procedura per ogni riga nella sezione dettagli.
Nella parte inferiore della sezione corpo prodotto o servizio, designare una cella - di solito la cella più a sinistra nella parte inferiore della sezione - per visualizzare subtotale del cliente (il totale parziale è il prezzo di acquisto totale prima di eventuali imposte, vengono applicate tasse o sconti ). Per avere Excel calcola automaticamente il totale parziale, digitare "= SUM (" nella cella subtotale, quindi fare clic e trascinare il mouse per evidenziare tutte le celle "totale" creati in "Aggiungi un totale per Itam" di cui sopra. Quando tutte le cellule "totali" hanno stato evidenziato, premere "Invio" e verrà visualizzato il totale parziale (il totale parziale aggiornerà automaticamente come elementi vengono inseriti in futuro).
Nelle cellule appena sotto il "subtotale", aggiungere (e, se del caso, etichetta) una cella in cui verranno calcolate le tasse. Per calcolare le imposte locali, prima di contattare l'esattore locale per identificare il tasso di imposta sulle vendite locale (per questo esempio, verrà utilizzato il valore fiscale del 7,5%). Nella cella del foglio di calcolo di Excel "Tasse", immettere la formula di Excel per moltiplicare la "subtotale" da parte l'equivalente decimale del tax rate. Per questo esempio, supponendo che il tasso di imposta sulle vendite è del 7,5% e del "subtotale" è memorizzato nella cella F27, la formula delle "Tasse" cellula sarebbe stato inserito come "= F27 * .075" Dopo che è entrato per la prima volta , questa formula si aggiorna automaticamente con le eventuali modifiche quando viene utilizzato il foglio di calcolo.
Per visualizzare l'importo totale dovuto, è necessario aggiungere le tasse e subtotale calcolate nei passaggi precedenti. Identificare una cella in cui viene visualizzata la totale (nell'esempio allegato, il totale viene visualizzato nella cella "F28"). In questa cella, inserire la formula di Excel "SUM" per aggiungere il subtotale e tasse insieme. Se, come nell'esempio qui sopra, il totale parziale viene memorizzato nella cella "F26" e l'importo dell'imposta viene memorizzato nella cella "F27", la formula per calcolare l'importo totale dovuto leggerebbe "= SOMMA (F26 + F27)" Come per le cellule "totale parziale" e "tasse", il "Total" si aggiorneranno automaticamente dopo che è stato inizialmente creato.
Con le informazioni finanziarie ha aggiunto, utilizzare lo spazio rimanente sulla fattura per visualizzare informazioni quali le politiche di rimpatrio, le informazioni di contatto, coupon, messaggi di fidelizzazione della clientela o di qualsiasi altra informazione che potrebbe essere necessario essere trasmessa ai clienti. Con queste informazioni aggiunte e la fattura correttamente formattata e salvata, la fattura di Excel è completa.
