September 17

Microsoft Word include una potente funzione di stampa unione che consente di unire i dati da una fonte esterna (MS Excel, MS Access, file di testo, ecc) per un documento MS Word. È possibile utilizzare unioni per creare lettere tipo, buste, etichette, elenchi, directory, o anche per creare un e-mail personalizzate ai destinatari nel vostro elenco di indirizzi. Per molte applicazioni di unione, i dati possono comprendere numeri e / o date. Spesso, troviamo che i documenti uniti includono formattazione erronea per questi numeri o date. Ad esempio, possiamo avere un campo "Salario" in un foglio di MS Excel che ci coalizziamo al nostro documento, ma troviamo che il campo risultante dalla fusione non include una virgola o il simbolo prefisso "$". Oppure possiamo avere date nel nostro foglio di lavoro che sono formattati in modo non corretto (o peggio, non formattati come date a tutti). Questo articolo viene illustrato come si può facilmente controllare la formattazione per le date unite e numeri. E 'sempre buona norma applicare questa tecnica per tutte le date ei numeri dei unioni (anche se la formattazione appare corretta sul primo preview). Ciò contribuisce a garantire la formattazione coerente come appropriato per l'applicazione unione.
Questo articolo presuppone che un documento di unione in atto e ha familiarità con MS Word operazioni di unione. Nel corso di questo articolo, vi illustreremo con un semplice documento MS Word 2003 con un foglio di lavoro di 2003 MS Excel (contiene i dati per la fusione).
2 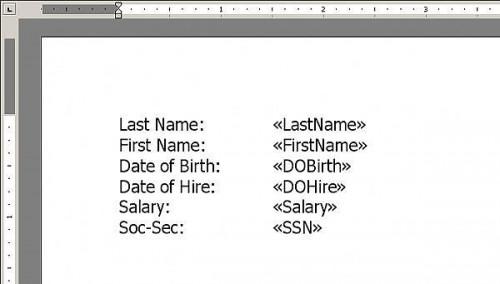
Aprire il documento MS Word e inserire i campi unione come appropriato per l'applicazione. Per impostazione predefinita, MS Word inserisce campi senza interruttori (quindi nessun istruzioni speciali per quanto riguarda la formattazione). Per gli scopi di esempio qui, vedremo un semplice documento che include dati uniti da MS Excel che include i seguenti campi: Cognome, Nome, DOBirth, DOHire, Stipendio, e Soc-Sec Nr.
3 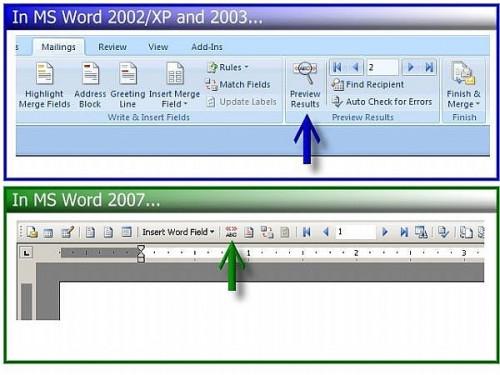
In anteprima i risultati di unione per vedere come i numeri e le date verranno visualizzati senza istruzioni speciali di formattazione. Anche se la formattazione appare accettabile anteprima, si dovrebbe applicare i codici di formato descritte di seguito. In caso contrario, è possibile che alcuni record non formattare in modo coerente. Si noti inoltre che l'applicazione di tali codici di formato, si ha il controllo completo su come appaiono date e numeri. Questo aiuta a garantire il vostro risultato di fusione appare lucido e professionale. Per visualizzare in anteprima in MS Word 2002/2003, fare clic su "Visualizza dati uniti" pulsante sulla barra degli strumenti unione. Per visualizzare in anteprima in MS Word 2007, fare clic su "Anteprima Risultati" nella scheda Mailing. Se vedete i codici cercando come {MERGEFIELD Nome} ", ecc, premere ALT-F9.
4 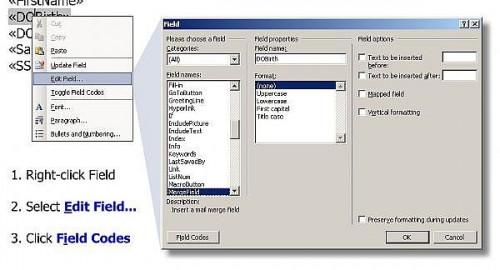
Ci sono un paio di modi per inserire facilmente passa i codici di campo esistenti per controllare la formattazione per numero o una data campi. In questo passaggio, ci mostrano come inserire gli switch utilizzando la finestra di MS Word campo. Al punto 6, noi illustreremo come inserire i codici a destra nel documento (senza l'utilizzo di una finestra di dialogo). Per aprire la finestra di dialogo Campo, fare clic destro sul campo, quindi scegliere "Modifica campo ...". Quindi, fare clic "Codici di campo" a questa finestra di dialogo.
5 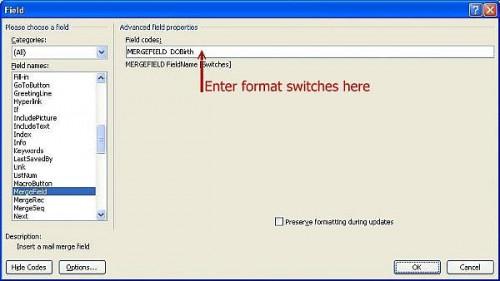
Le proprietà del campo avanzato viene visualizzato sul lato destro della finestra di dialogo. Il campo di codici di campo sarà già includere il nome del campo preceduto dal codice "MERGEFIELD". Ad esempio, si può dire "MERGEFIELD DOBirth". interruttori di formattazione possono essere aggiunti a questo valore in base alle esigenze. Per un campo data chiamato DOBirth, potremmo inserire qualcosa come MERGEFIELD DOBirth \ @ "MMMM d, yyyy". Si noti che l'interruttore formato della data deve iniziare con "\ @". Se il passaggio 10 per gli esempi di altri switch data e il formato dei numeri.
6 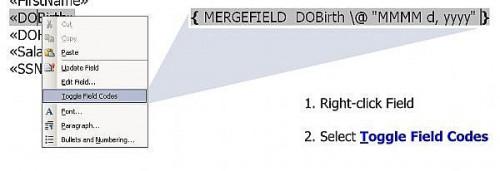
Nei passaggi 4 e 5, abbiamo inserito gli interruttori di formattazione utilizzando la finestra di MS Word campo. In questo passo, vedremo come aggiungere questi interruttori direttamente al documento (all'interno dei codici di campo) senza utilizzare una finestra di dialogo. Per modificare o vista interruttori per un singolo campo di fusione, è sufficiente fare clic sul campo unione e selezionare "Codici di campo Toggle". Ripetere per nascondere i codici e tornare alla visualizzazione solo il nome del campo. Con i codici di campo visibile, è possibile digitare opzioni di formato a destra del nome del campo.
7 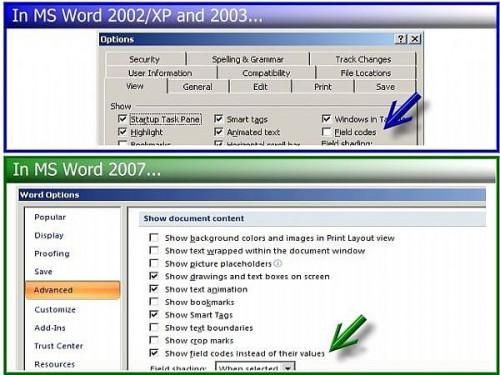
Per attivare o disattivare la visibilità di tutti i codici nel documento, premere ALT-F9 (hold ALT mentre si preme F9). In alternativa, è possibile attivare o disattivare la visibilità per tutti i codici che utilizzano i menu di MS Word ... in MS Word 2002/2003, selezionare Strumenti, Opzioni, Vista, codici di campo ... in MS Word 2007, selezionare pulsante Office, Opzioni di Word, Avanzate, Mostra il contenuto del documento, Mostra codici di campo. Una volta che si può vedere il codice di campo (s), si può semplicemente fare clic all'interno il segno più a destra} e immettere l'interruttore desiderato. Ad esempio, se il codice di campo erano "{MERGEFIELD DOBirth}", è possibile modificare e finire con "{MERGEFIELD DOBirth \ @" MMMM d, yyyy "}".
8 Indipendentemente dal metodo utilizzato per aggiungere l'opzione formato al vostro campo, ricordate che tutti gli interruttori numero devono iniziare con "#" e tutti gli switch di data deve iniziare con "\ @". Inoltre, ricorda che gli switch di data sono poi racchiusi tra virgolette (di solito non necessario per switch numero). Nei passaggi 9 e 10, ti forniremo esempi per numero e data switch, rispettivamente. Se ancora non è sicuro che passare ad usare, dare un'occhiata alla sezione Tips dove riveliamo come raccogliere i codici con MS Excel.
9 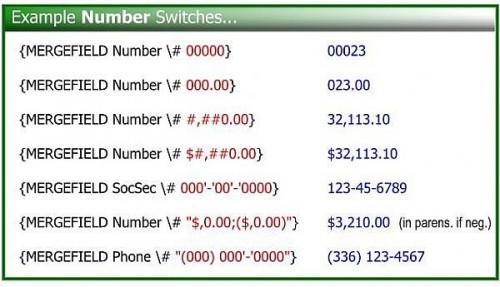
interruttori numero deve iniziare con "#". A meno che il formato è complesso (o include testo o spazi), non è necessario preoccuparsi di che racchiude l'interruttore formato virgolette. "0" è usato per forzare una cifra, mentre "#" è utilizzato per visualizzare solo se disponibile una cifra. Ad esempio, il valore 23 formattato con "0000" visualizzerà "0023". Lo stesso valore di 23 formattato con "#, ## 0" sarebbe visualizzato come "23". Un periodo "." denota la posizione del punto decimale. Una virgola "," viene utilizzato per il raggruppamento cifre, come previsto. Per aggiungere testo all'interno del risultato, è sufficiente racchiudere tra singoli citazione. Ad esempio, per formattare 123456789 come "123-45-6789" l'interruttore formato è "000 '-' 00 '-' 0000". Clicca sulla foto a sinistra per gli esempi.
10 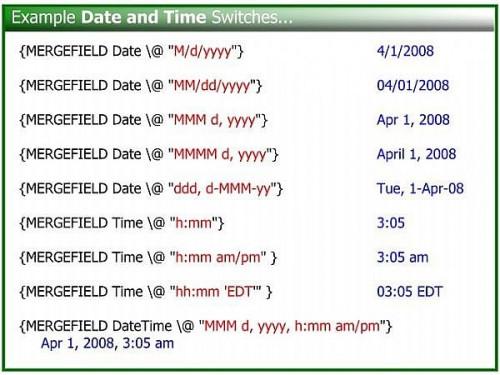
interruttori data deve iniziare con "\ @", e la parte formato della data deve essere racchiuso tra virgolette. Utilizzare "M" (deve essere maiuscolo) per il mese. Per marzo, "M" = 3, "MM" = 03, "MMM" = Mar, e "MMMM" = marzo. Utilizzare "d" per il giorno, dove "D" = 4, "dd" = 04, "ddd" = Fri, e "dddd" = Venerdì. Per l'anno, utilizzare "aa" o "yyyy". Per le ore, usare "h" o "hh" per l'ora, "m" o "mm" per il minuto, e "am / pm" per includere la designazione AM / PM. interruttori tipici formato per le date comprendono "MM / gg / aaaa" o "MMM d, yyyy". Per includere altro testo all'interno del risultato, è sufficiente racchiudere tra singoli citazione. Clicca sulla foto a sinistra per gli esempi.
11 Essere consapevoli del fatto che altri switch possono essere aggiunti ai codici di commutazione (in aggiunta al numero o formato data switch). Questi switch iniziano sempre con "*" e possono essere utilizzati per controllare le cose come tutti i tappi (* superiori), il tutto in minuscolo (* inferiore), prima lettera tappo (* Caps), vari formati numerici, ecc È possibile inserire manualmente questi , o per alcuni interruttori è possibile selezionare l'interruttore nella finestra di dialogo Field. Fare clic su "Nascondi Codici" se necessario, quindi vedere le opzioni in "Proprietà campo". 12 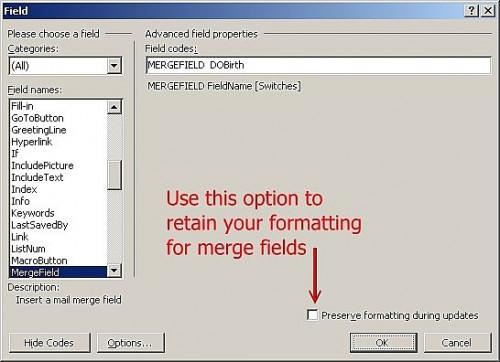
Un interruttore molto utile tra quelli cui si fa riferimento al punto 11 è "* MERGEFORMAT". Questo interruttore forze di MS Word per mantenere la formattazione quando il valore del campo viene aggiornato. Ad esempio, se si applica il formato grassetto o font su campo unione, quindi la formattazione viene mantenuta quando i nuovi valori vengono uniti. Si può aggiungere questo interruttore proprio come il numero # e \ @ interruttori, o semplicemente selezionare l'opzione "Mantieni formattazione durante gli aggiornamenti" nella finestra di dialogo Campo.
