July 10
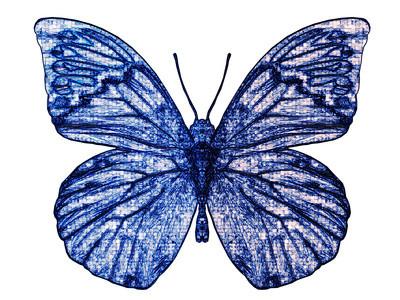
Adobe Photoshop offre diversi formati di output e molti di questi formati può essere trasformato per tipi standard. I problemi più comuni si verificano di tanto in tanto quando si tenta di salvare i file in formato GIF. Ci sono diversi modi per risparmiare vari formati di file a diversi tipi di uscita senza troppi problemi. Le opzioni di output in formato "Salva con nome" di Photoshop consentono di ottimizzare l'immagine GIF e determinare le dimensioni effettive di destinazione per il file stesso. È anche possibile determinare la qualità del file GIF prima di salvarlo.
1 Assicurarsi che la modalità immagine corretta viene utilizzato. Vai su "Immagine", quindi su "Mode". Se la modalità colore non è impostato su "RGB", fare clic sulla selezione "RGB Color" e assicurarsi che l'opzione "8 bit / canale" è anche selezionata. Questo dovrebbe cambiare la modalità colore per l'impostazione appropriata per il salvataggio.
2 Selezionare "File" dal menu principale e quindi selezionare l'opzione "Salva per Web". Verrà visualizzata la finestra di dialogo "Salva per Web". Selezionare "GIF" per l'immagine.
3 Passare alla cartella directory e file che si desidera salvare l'immagine GIF in. Selezionare "GIF" dalle opzioni del menu a discesa Formato. Sotto il menu Formato sulla destra, tipo "80" come numero di qualità. Si può scegliere di inserire un numero diverso a seconda di quanto la qualità desiderata per l'immagine (0 è più basso e più alto è 100). Fai clic su "Salva". Il nome del file GIF viene visualizzato nel campo "Nome file" l'immissione di testo. È possibile rinominare il file a qualsiasi cosa si sceglie, purché il suffisso ".GIF" rimane.
4 Fai clic su "Salva". Se si lavora con la proprietà Livelli, verrà visualizzato un messaggio di "unire i livelli?" Fai clic su "OK". Verrà visualizzata la finestra di dialogo "Scala di colore".
5 Scegliere "Local (selettivo)" dalla lista di immissione di testo a discesa Opzioni Palette. Digitare "256" nel campo di immissione di testo Colori se non è già presente. Selezionare "Bianco e nero" dalla lista di selezione a discesa forzata. Lasciare la casella di controllo "Trasparenza" non selezionata.
6 Scegliere "diffusione" dalla lista di selezione a discesa "dithering" e digitare "75%" nel campo di immissione di testo "Importo". Fare clic sulla casella di controllo "Mantieni colori esatti".
7 Fai clic su "OK". Se viene visualizzata la finestra di dialogo "Opzioni GIF", scegliere "Normale" nelle selezioni pulsanti radio "Row ordine" e fare clic su "OK". Viene creato il file GIF.
