June 13
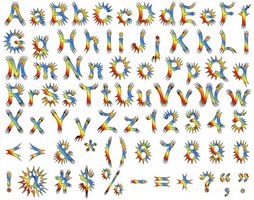
FLV è un formato popolare utilizzato per caricare e condividere piccole clip e filmati sui siti di video-hosting. Un nuovo modo di personalizzare un video FLV è quello di aggiungere le immagini dello schermo per piccoli gruppi e didascalie di testo in filigrana o tinta unita. È possibile utilizzare una combinazione di software o di un programma completo per personalizzare i video FLV con l'aggiunta di immagini e testo. Non importa quale programma si usa, il processo di aggiunta del testo è essenzialmente la stessa.
1 Scaricare e installare un programma di editor di file FLV. Leawosoft FLV Converter, FLV Editor Pro e Flash Video MX Pro sono alcuni dei più popolari strumenti di conversione e modifica FLV (vedi Risorse). Confrontare il set di funzionalità e il prezzo prima di scaricare un programma. Scarica il file di installazione (.exe) e salvare su disco. Dopo download, fare clic destro sull'icona del file e avviare l'installazione. Seguire le istruzioni sullo schermo per installare il programma.
2 Avviare l'interfaccia del programma caricando il programma, e aggiungere video FLV da personalizzare. Fare clic sull'icona del file accanto all'etichetta "Importa video", oppure fare clic su "Importa FLV" sulla barra dei menu, a seconda del programma utilizzato. Passare alla directory sul disco in cui si desidera caricare video FLV da, fare clic destro sull'icona appropriata e fare clic su "Apri".
3 Controllare il video dal programma & # 039; s FLV player integrato, e il punto al tempo in cui si desidera aggiungere testo, utilizzando la barra di scorrimento. Quando si importa il video FLV, il programma & # 039; s built-in giocatore può o non può avviare la riproduzione automaticamente il file, a seconda del programma; Se il file non viene riprodotto automaticamente, fare clic sul pulsante "Play" sotto lo schermo per controllare il video FLV. Con la riproduzione del video, trascinare la barra di scorrimento fino al punto in cui si desidera aggiungere testo e fare clic su "Pausa".
4 Specificare se aggiungere testo o immagini. Quando si sceglie un tempo utilizzando la barra di scorrimento, esso sarà visualizzato in un elenco che la destra dello schermo FLV, mostrando quando apparirà la personalizzazione e per quanto tempo sarà visualizzato. Evidenziare l'appropriato "Start" e "End" i tempi, e scegliere "Testo" dal menu a tendina.
5 Digitare la didascalia che si desidera visualizzare sul specificato "Start" e "End" volte. Inserire il testo nella casella "Caption" e selezionare il tipo, dimensione, colore e animazione effetti di carattere. Visualizza la combinazione di testo dalla casella di esempi di font e cambiare se necessario. È inoltre possibile aggiungere effetti di testo, come ad esempio "barrato" o "Sottolineato".
6 Specificare per quanto tempo si desidera visualizzare il testo. Clicca su "Delay" e impostare la durata per il testo. Se non si modifica la durata, il testo verrà visualizzato per il valore di default in secondi sotto l'opzione "Delay".
7 Specificare l'orientamento. Fare clic sulla casella a discesa accanto all'etichetta "Origine" e l'orientamento impostare evidenziando l'opzione desiderata. Per impostazione predefinita, il testo verrà visualizzato al centro dello schermo. Clicca sulle piccole frecce accanto a "Offset X" e "Offset Y" o "sinistra" e "destra" per mettere a punto la posizione del testo.
8 Applicare il testo. In anteprima la personalizzazione e fare clic su "Applica" per aggiungere del testo al video FLV. Infine, esportare il video personalizzato in una posizione sul disco dandogli un titolo e specificando la directory di output e il formato.
