April 8
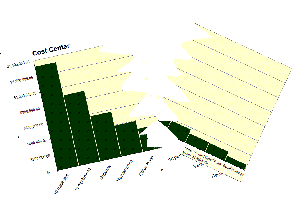
fogli di calcolo Microsoft Excel sono utili per la visualizzazione e presentazione dei dati. Gli utenti possono creare basi di dati, grafici, tabelle pivot, elenchi e fogli di calcolo per esporre e manipolare i dati importanti. Tuttavia, se i file di Excel vengono danneggiati, dati importanti possono essere persi. Mentre è di vitale importanza per il backup dei preziosi fogli di lavoro di Excel utilizzando un server, un programma di archiviazione online di altri mezzi, ci sono momenti in cui i file non possono essere recuperati. Seguire questi passaggi per cercare di ripristinare i dati cruciali.
1 Run "Rileva problemi e ripristina" se si utilizza Excel 2003 o versioni precedenti. Vai al menu "Aiuto" e selezionare "Rileva problemi e ripristina". Cancellare le caselle di controllo e fare clic su Start. Rileva problemi e ripristina la scansione il programma e fare alcune riparazioni, che possono ripristinare i dati mancanti.
2 Eseguire "Diagnostica" in Excel 2007. Avviare Excel e cliccare sul pulsante "Office". Selezionare "Opzioni di Excel." Selezionare "Risorse", "Diagnosticare", e poi "Continua". Fare clic su "Start Diagnostics." Diagnostica esplorerà Excel per i potenziali problemi e riparare ciò che può.
3 Recuperare i dati quando Excel si blocca. Vai al menu "Start", scegliere "Tutti i programmi", e quindi "Strumenti di Office". Selezionare "Microsoft Ripristino applicazioni." Clicca su Excel nella finestra di ripristino, quindi fare clic su "Ripristino applicazione." Excel chiudere e riavviare con i file che erano aperte quando ha smesso di rispondere.
4 Avviare Excel e andare al menu "File" o il "Pulsante Office." Selezionare "Apri". Trova il file danneggiato e fare clic su di esso per selezionarlo. Fare clic sulla freccia a discesa sul pulsante "Apri" nella parte inferiore della finestra. Selezionare "Apri e ripristina".
5 Salvare il file in formato HTML, se si è in grado di aprirlo. Vai al menu "File" o "Pulsante Office" e fare clic su "Salva con nome". Nel "Salva come" selezionare "pagina Web". Quando si apre la versione HTML, salvarlo di nuovo come un "Microsoft Office cartella di lavoro" con un nome diverso da quello del file danneggiato.
