January 18
La creazione di un ambiente web di test sulla stazione di lavoro consente di modificare facilmente i file sito Web e controllare i cambiamenti, sviluppare e provare i nuovi applicazioni senza preoccuparsi della sicurezza, e mantenere il vostro nuovo contenuto protetto fino a quando si è pronti a pubblicare. Avere un ambiente di test web completamente funzionale dietro il firewall consente di sperimentare con gli aggiornamenti software e le nuove tecnologie, provare le modifiche alla configurazione del server, e testare le applicazioni web senza rompere il vostro sito di produzione. Utilizzando XAMPP, si può rapidamente e facilmente impostare un ambiente di test con il più popolare software per i server web.
1 Eseguire il XAMPP per installazione di Windows.
Scegliere un disco di installazione e la directory. Il programma di installazione crea una directory chiamata "xampp" in questa posizione. La directory di installazione di default è C :. Utilizzare l'impostazione predefinita di avere XAMPP installare in C: \ XAMPP. Il programma di installazione si avvierà automaticamente lo script di configurazione in una finestra del prompt dei comandi dopo i file vengono installati.
3 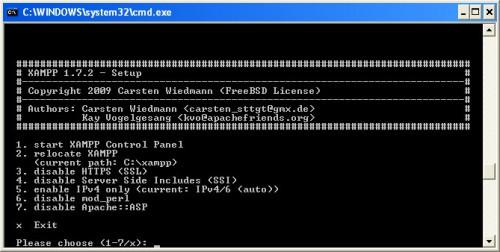
Seguire le istruzioni dello script di configurazione. Attivare o disattivare le opzioni XAMPP come desiderato dal menu. Selezionare l'opzione "Exit" dal menu per completare la configurazione XAMPP.
4 Eseguire il Tomcat per installazione di XAMPP di Windows.
5 Scegli C: \ XAMPP per la directory di installazione (o, la posizione in cui è stato installato XAMPP). Il programma di installazione si avvierà automaticamente lo script di configurazione in una finestra del prompt dei comandi dopo che i file sono installati.
6 Seguire le istruzioni dello script di configurazione. Attivare o disattivare le opzioni XAMPP come desiderato dal menu. Selezionare l'opzione "Exit" dal menu per completare la configurazione XAMPP.
Avviare il pannello di controllo XAMPP dall'icona sul desktop.
8 Selezionare la casella di controllo "Svc" accanto a ogni applicazione che si desidera eseguire come un servizio. Ciò consentirà alle applicazioni selezionate per eseguire automaticamente sul computer per tutto il tempo, anche quando non sei collegato.
9 Avviare Apache e ciascuno degli altri servizi che desideri eseguire. Filezilla è un server FTP che consente di e gli altri a FTP nel vostro posto di lavoro. Il mercurio è un server SMTP che fornisce servizi di posta elettronica. Se una finestra di Windows Security Alert ti informa che il firewall stazione di lavoro sta bloccando un servizio, seguire le istruzioni per sbloccare il servizio.
10 Fare clic sul pulsante Admin per Apache nel pannello di controllo di XAMPP. La pagina di amministrazione XAMPP si aprirà nel browser predefinito. Scegli la lingua preferita per continuare.
11 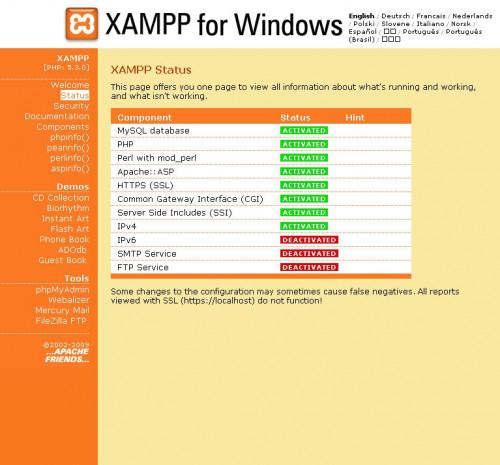
Selezionare l'opzione "Stato" dal menu. Controllare che tutti i componenti siano attivate o disattivate in base alla configurazione desiderata. Modificare i servizi in esecuzione nel pannello di controllo di XAMPP per l'avvio o l'arresto di servizi. Fare clic sul pulsante Imposta per attivare o disattivare le opzioni nel menu di configurazione.
12 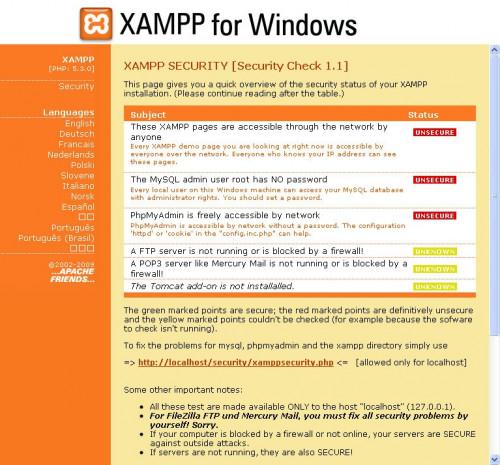
Selezionare l'opzione "Protezione" dal menu di pagina di amministrazione. saranno identificati eventuali problemi di sicurezza. Seguire le istruzioni per assicurare il vostro sito ed i servizi di prova, se necessario.
13 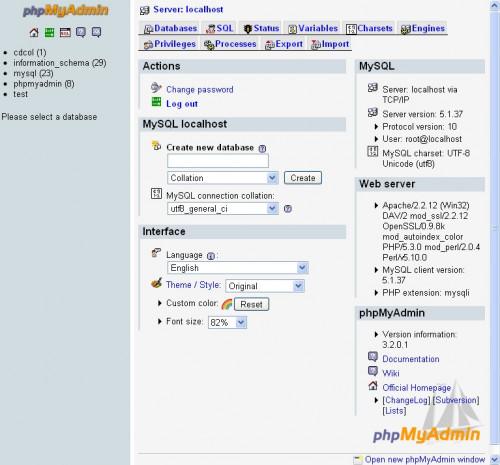
Fare clic sul pulsante Admin per MySQL nel pannello di controllo di XAMPP. L'applicazione web phpMyAdmin si aprirà nel browser predefinito. Questo strumento permette di interrogare, modificare e gestire basi di dati; visualizzare lo stato del server; e amministrare MySQL.
14 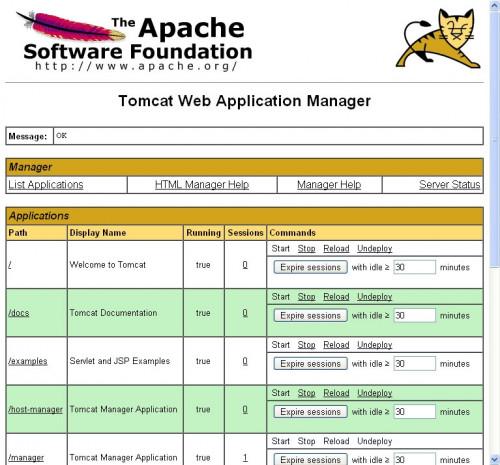
Fare clic sul pulsante Admin per Tomcat (se è stata installata) nel pannello di controllo di XAMPP. Il pannello di amministrazione di Tomcat lancerà nel browser. Il nome utente predefinito / password è xampp / xampp. Modificare il file tomcat-users.xml si trova in C: \ xampp \ tomcat \ conf per cambiare il nome utente e la password. Il pannello di amministrazione di Tomcat consente di avviare, arrestare, e distribuire applicazioni e gestire la configurazione di Tomcat. Test drive di esempio servlet e JSP installati con Tomcat.
