January 31
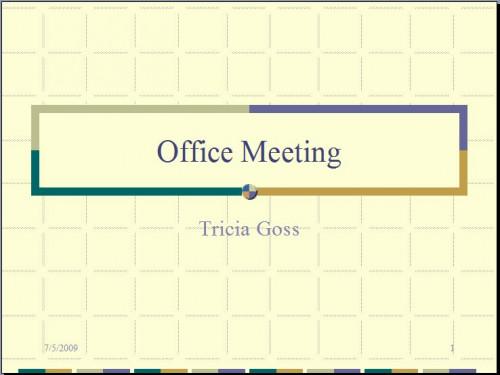
Microsoft PowerPoint consente di creare presentazioni professionali per riunioni di lavoro o corsi di formazione. È inoltre possibile utilizzare per fare presentazioni con testo e le foto preferite. Una volta che hai imparato alcune nozioni di base per aiutarvi a preparare la vostra prima presentazione di PowerPoint, è possibile provare altri strumenti e funzionalità per espandere la tua presentazione-making competenze.
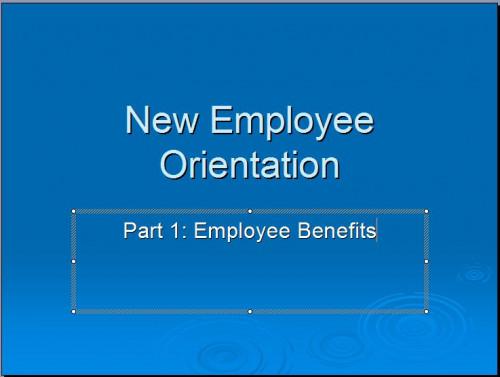
Per iniziare, aprire PowerPoint e fare clic su "Nuovo" dal "Pulsante Office" in PowerPoint 2007, o dal menu "File" in PowerPoint 2003 o versioni precedenti. Fai clic su "Modelli installati" in PowerPoint 2007, o "On My Computer" dal riquadro attività a destra in PowerPoint 2003 o versioni precedenti, e selezionare un modello cliccando su di esso e facendo clic su "Crea" o "OK".
Una nuova presentazione di PowerPoint aprirà mostrando la diapositiva titolo. Fare clic all'interno della casella di testo che dice: "Fare clic per aggiungere il titolo." Inserire il titolo per la presentazione di PowerPoint sul testo di esempio. Fare clic all'interno del segnaposto sottotitolo e aggiungere un sottotitolo come bene, o è possibile eliminare questa casella di testo facendo clic sul bordo e premendo il tasto "Cancella".
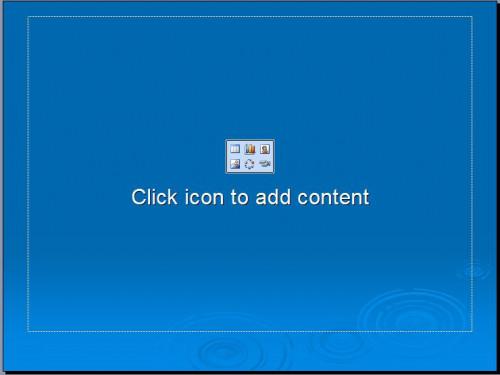
Dopo aver creato la diapositiva titolo, aggiungere la diapositiva successiva della presentazione facendo clic destro della diapositiva titolo e selezionando "Nuova diapositiva", o facendo clic su "Nuova diapositiva" nella scheda "Home" del nastro in PowerPoint 2007, o sulla barra degli strumenti "formattazione" in PowerPoint 2003 o versioni precedenti.
Il valore di default per le nuove diapositive ha un titolo nella parte superiore della diapositiva e una grande casella di testo sotto quella. Si può semplicemente inserire il titolo e il testo che si desidera sulla diapositiva. Tuttavia, non si deve accontentare di questo formato. In PowerPoint 2007, fare clic sulla freccia a discesa sotto "Nuova diapositiva" nella scheda "Home" del nastro per selezionare un diverso layout per la diapositiva corrente. In PowerPoint 2003 o versioni precedenti, selezionare un layout diapositiva dal riquadro attività a destra. Alcuni dei layout diapositiva includerà le icone che lo rendono facile da inserire contenuti come grafici e tabelle, grafica o audio e video clip. Clicca sull'icona per il tipo di contenuto che si desidera aggiungere, selezionare la voce desiderata e cliccare su "Inserisci". Rendere vetrini per l'intera presentazione nello stesso modo.
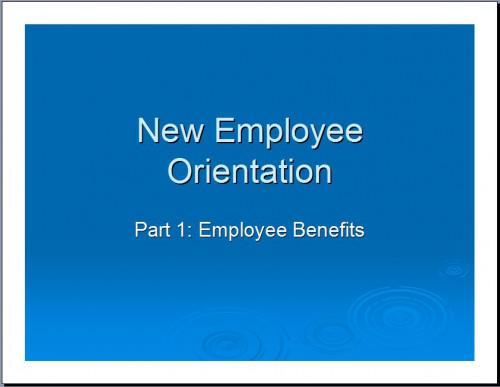
Se volete le diapositive a turbinare, sciogliere o addirittura rimbalzare sullo schermo, strumento di animazione di PowerPoint rende possibile. In PowerPoint 2007, fare clic sulla scheda Diapositive nel riquadro a sinistra della finestra e fare clic su una diapositiva. Vai alla scheda "Animazioni" e fare clic su un effetto nel "Transizione alla diapositiva" sezione. Fare clic sulla freccia a discesa accanto a "Speed transizione" per rendere l'animazione diapositive più lento o più veloce, e quindi fare clic su "Applica a tutte."
In PowerPoint 2003 o in precedenza, andare al "Slide Show Menu" e selezionare "Schemi di animazione." Selezionare il tipo di animazione che si desidera utilizzare dal riquadro attività di sinistra. PowerPoint mostrerà in anteprima l'effetto di animazione. Fai clic su "Applica a tutte le diapositive."
Salvare la presentazione di PowerPoint quando si è finito. Per presentare la presentazione, andare alla scheda "Slide Show" in PowerPoint 2007 e fare clic su "From Beginning", o andare al menu "Slide Show" in PowerPoint 2003 o versioni precedenti e selezionare "Visualizza presentazione."
