February 28
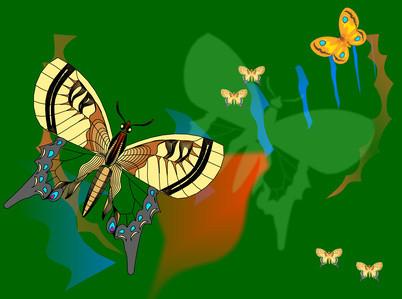
Adobe Illustrator, un'applicazione software di disegno vettoriale, offre la possibilità di costruire il tuo disegno in "strati". I livelli consentono di organizzare disegni complessi, aiutando a migliorare l'efficienza del flusso di lavoro. I livelli possono contenere uno o più oggetti, come linee, ellissi e foto. Gli strati (e gli oggetti in un layer) possono essere riordinati, copiati, protetto, rinominati, selezionati e raggruppati. Livelli sono stati a lungo una caratteristica di Illustrator. Le tecniche e le funzioni illustrate qui sono disponibili nelle altre versioni di Illustrator.
1 Creare un nuovo documento (File | Nuovo). Per una buona configurazione di base da utilizzare per questo esempio è quello di impostare la dimensione di "800x600" e il profilo di "Basic RGB."
2 Trova la palette Livelli sul vostro schermo. Se necessario, aprirla selezionando Window | Livelli. C'è un livello denominato "Livello 1."
3 Selezionate lo strumento Rettangolo e impostare il riempimento di colore giallo. Disegnare un rettangolo. Lo schema e ridimensionare le maniglie sono di colore blu, abbinando la casella di colore blu strato successivo al "Livello 1" nella palette Livelli. Ogni strato viene creato con un diverso colore della selezione.
4 Disegnare altri due o tre rettangoli ovunque sulla tavola da disegno. La palette Livelli mostra una miniatura di anteprima del livello.
5 Fare clic sulla freccia a sinistra di "livello 1" nella palette Livelli. Viene visualizzato un elenco di ogni oggetto nel livello. Fare clic sul cerchio a destra di uno dei tuoi rettangoli quotate per "target" (selezione) quel rettangolo. Fare clic sul pulsante di destinazione per "livello 1" per selezionare tutti i rettangoli.
6 Fare doppio clic sul titolo di "livello 1". Si apre la finestra "Livelli Option". Cambiare il nome di "rettangoli". Fai clic su "OK". Lo strato è ora intitolato "rettangoli."
7 Fare clic sul pulsante "Crea nuovo livello" nella parte inferiore della palette Livelli. Viene creato un nuovo livello, chiamato "livello 2". Utilizzare lo strumento Ellisse disegnare un paio di cerchi blu pieni, sovrapponendo i rettangoli. Cambiare il nome del livello di "Circles". Trascinare il livello "Circles" al di sotto dello strato di "rettangoli" per riordinare i livelli. Assicurarsi che le frecce nere che appaiono mentre si trascina il punto sulla linea sotto "rettangoli" prima di lasciare andare il pulsante del mouse.
8 Create un nuovo livello, denominato "Forme". Trascinare il livello "Circles" per il livello "Forme". Rilasciare il mouse quando le piccole frecce nere indicano al centro della voce "Forme" nella palette Livelli. Ripetere con lo strato di "rettangoli". Ora "rettangoli" e "Circles" sono raggruppate sotto "forme".
9 Fare clic sull'icona occhio ( "attiva la visibilità") sul lato sinistro dello strato di "rettangoli" per nascondere i vostri rettangoli. Fare clic di nuovo per mostrare i rettangoli.
