February 20
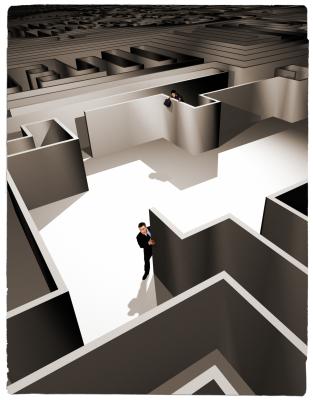
Nel editor di grafica GIMP, è possibile utilizzare il filtro Ombra per dare l'illusione di dimensioni e di aggiungere l'interesse visivo. Perché GIMP permette di inserire numerose immagini e mantenerli come livelli separati, è possibile aggiungere l'effetto di strati specifici e anche di una parte specifica di un livello selezionato. È possibile personalizzare le impostazioni del tuo ombra per creare un look che si adatta alle vostre preferenze.
1 Avviare il software di editing e sia aprire un file esistente o crearne uno nuovo. Se si vuole iniziare con una cartella di lavoro vuota, fare clic su "File", "Nuovo". Scegliere un modello dalla casella a discesa o inserire dimensioni personalizzate, se lo desideri. Fare clic su "OK", e appare la cartella di lavoro.
2 Creare un oggetto o elemento a cui si desidera aggiungere un ombra. Ad esempio, utilizzare lo strumento Ellisse Seleziona per selezionare una porzione della cartella di lavoro. Fare clic sullo strumento e quindi fare doppio clic nella cartella di lavoro, trascinando il cursore sullo schermo per fare una forma ellittica. Lasciar andare il cursore quando soddisfatti, e fare clic al centro dell'ellisse per selezionare in realtà l'area evidenziata.
3 Utilizzare lo strumento Riempimento colore per riempire la selezione. Fare clic sull'icona corrispondente, e fare clic sulla casella Colore di primo piano. Viene visualizzata una casella cambiamento colore di primo piano. Fare clic sul colore che si desidera utilizzare e fare clic su "OK". Fare clic all'interno della selezione ellittica, e il colore selezionato è dispersa.
4 Selezionare la scheda "filtri" e cliccare su "Luce e Ombra" e poi "Ombra". Nel menu a comparsa "Script-Fu", selezionare un raggio di sfocatura, colore, opacità e le dimensioni di offset. Se non siete sicuri che le impostazioni saranno ottimali nel file, implementare le impostazioni predefinite e tornare indietro e modificare, se necessario. Fai clic su "OK" quando hai finito.
5 Rimuovere la linea tratteggiata intorno la selezione con "Select", "Nessuno". Salvare il file come una cartella di lavoro, utilizzando l'estensione .xcf, o come un quadro, con una estensione come .jpg o .png.
