March 7

A volte, è necessario creare una clessidra nella tua arte per trasmettere il tempo. Anche se può guardare in termini di tempo, il processo di creazione di una clessidra in Photoshop non deve prendere un'ora. Se si utilizzano questi semplici consigli, sarete sulla buona strada per la creazione di una clessidra cercando realistico in pochissimo tempo.
Aprire Photoshop e creare un nuovo file. Impostare la dimensione di 1024 x 768 pixel. Disegnare una forma con lo strumento Penna dalla barra degli strumenti, o selezionare "P" sulla tastiera. Disegnare un lato della clessidra.
2 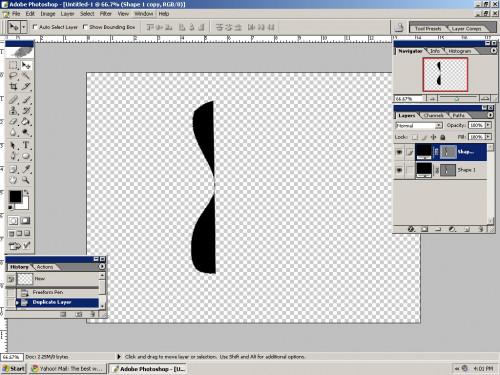
Fai clic destro sul livello e selezionare "Duplica" dal menu a discesa.
3 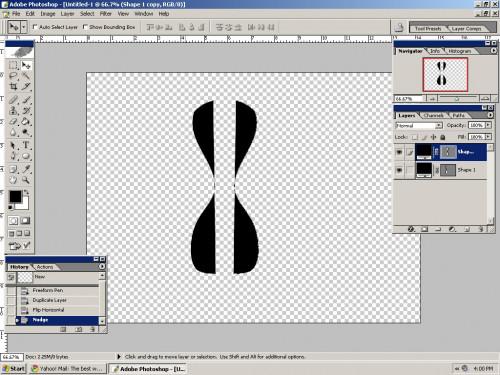
Vai su "Modifica" nella barra del menu e selezionare "Trasforma forma", quindi "Rifletti in orizzontale." Avanti, selezionare l'icona Sposta dalla barra degli strumenti, o premere il tasto "V" sulla tastiera. Spostare la forma per creare il lato opposto della clessidra.
4 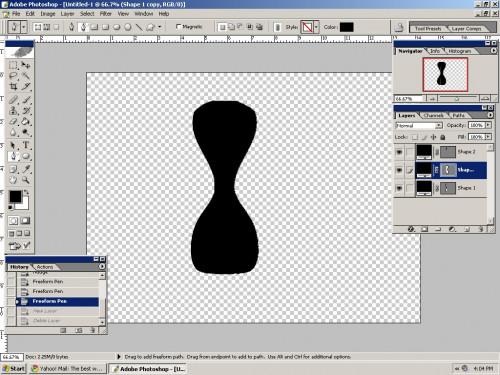
Utilizzare lo strumento Penna per chiudere la forma.
5 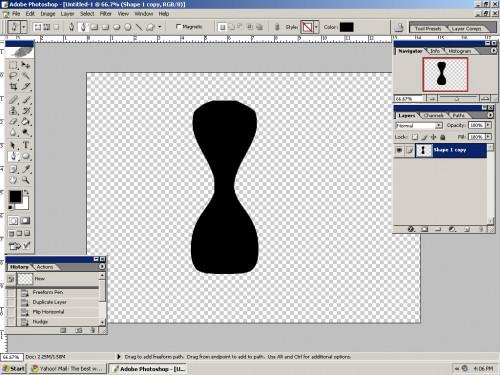
Vai su "Modifica" nella barra del menu e selezionare "Unisci visibili" per rendere tutti i livelli in uno solo.
6 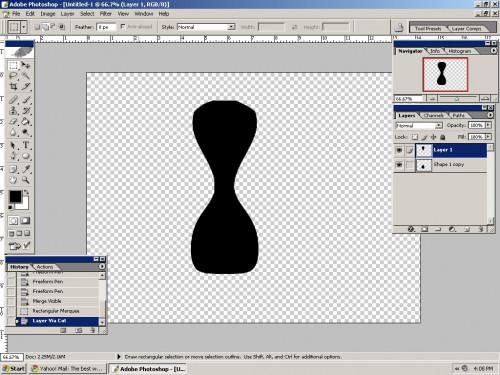
Selezionare il "Rettangolo Marquee" dalla barra degli strumenti, e disegnare il tendone intorno alla metà superiore della clessidra. Il tasto destro del mouse e selezionare "Crea livello tagliato."
7 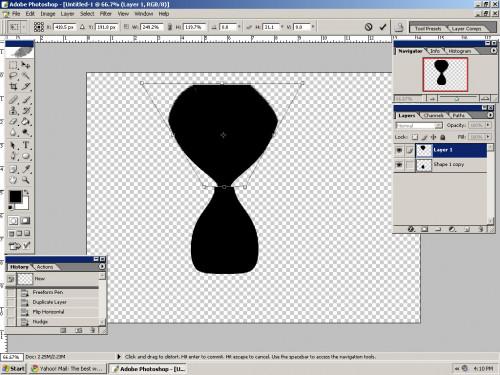
Vai su "Modifica" nella barra del menu e selezionare "Distort". Inizia a modificare la metà superiore della clessidra per creare la figura di una clessidra. Ripetere l'operazione per la parte inferiore dell'immagine. Unire di nuovo visibile.
8 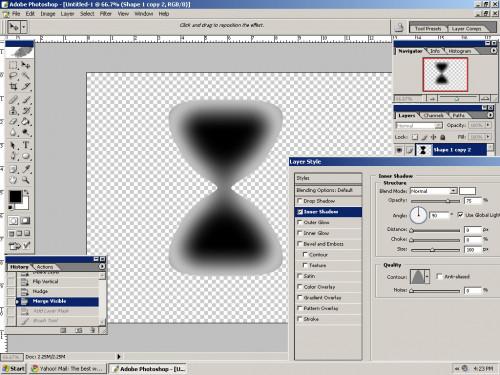
Fai clic destro sull'immagine e selezionate "Opzioni di fusione." Vai a "Ombra interna," e cambiare il colore al bianco, e il metodo di fusione alla normalità. Modificare la dimensione di 100 px. Premere il tasto "OK".
9 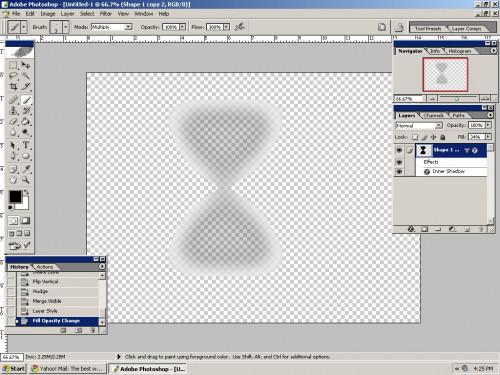
Regolare il riempimento nella casella strato al 34 per cento e quindi bloccare il livello.
10 Create un nuovo livello, e quindi modificare il colore di primo piano # 996D17, che è un colore oro-like. Utilizzare lo strumento forma per disegnare un ovale.
11 Vai a "filtro" sulla barra dei menu e selezionare "Noise", quindi "Aggiungi disturbo." Si avrà un pop-up che chiede se va bene per rasterizzare. Approvarlo. Modificare la quantità di rumore al 30 per cento.
12 Torna al filtro, e selezionare "Blur", quindi "Motion Blur". Modificare l'angolo a 0 gradi, quindi 15 px. Fai clic destro sul layer, e selezionare "Ombra" e "Bagliore interno" dalle opzioni di fusione. Non è necessario modificare le impostazioni predefinite.
13 Fai clic destro su questo livello e selezionare "Duplica". Spostare il livello duplicato al fondo dell'immagine, creando un effetto specchio. Ruotare l'immagine, selezionando "Modifica" e poi "Transform", quindi "ruotare di 180 gradi."
14 Create un nuovo livello e disegnare la sabbia con lo strumento penna a mano libera dalla barra degli strumenti.
15 Rasterizzare il livello facendo clic destro e selezionando "Rasterizza." Poi, vai a "Filtro", quindi "Noise", quindi "gaussiana". Controllare "monocromatico".
16 Create un nuovo livello. Selezionate lo strumento Pennello, quindi sollevare la barra dei menu pennelli, facendo clic su di F5. Modificare i pennelli predefiniti per 5 px disco rotondo con 500 spaziatura per cento nel pennello profilo punta. Cambiare la dispersione di 500 per cento e il conteggio a 5. Draw sabbia come sarebbe guardare colava la clessidra. In Opzioni di fusione, selezionare "Ombra". Cancellare se necessario.
17 Duplicare gli strati da passaggi 12 e 13 per creare una visualizzazione più decorativo.
18 Creare un fondo con lo strumento Sfumatura dalla barra degli strumenti. Continuare la modifica fino a quando l'immagine è di vostro gradimento.
