October 3
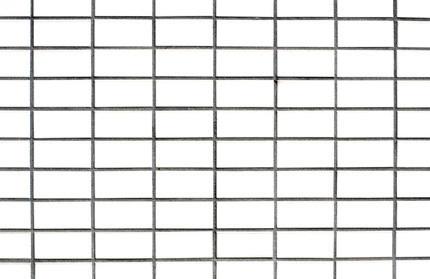
Adobe Photoshop è un raster (bitmap) programma di grafica basati su che viene spesso utilizzato per la creazione o la modifica immagini per scopi pubblicitari e commerciali. Quando si creano documenti come questi, è spesso utile essere in grado di applicare una griglia all'immagine in uso, sia per effetto visivo o per fare comprendere il documento più facile (come nel caso di un grafico). Mentre Photoshop ha una funzione automatica di griglia, questa griglia è solo per scopi di riferimento durante il lavoro, e non possono essere salvati e stampati nell'immagine finale. Nonostante questo, è relativamente facile creare il proprio griglia in Photoshop.
1 Selezionare "File" e fare clic su "Apri". Nella finestra di dialogo che si apre, selezionare l'immagine che si desidera aggiungere la griglia e aprirlo.
2 Selezionare "Visualizza" dal menu e fai clic su "Adatta allo schermo".
3 Selezionare lo strumento "Line" dalla barra degli strumenti sulla destra. Nelle opzioni in alto, impostare lo strumento per "Forma" e rendere la larghezza del pixel di colore ciò che si desidera per le linee della griglia.
4 Fare clic sull'icona "Nuovo livello". Utilizzando il top "righello" nella parte superiore come riferimento, fare clic vicino al punto in cui si desidera una linea della griglia per iniziare. Tenere premuto il tasto "Shift" e trascinare verso il basso. Il programma automaticamente renderà una linea retta.
5 Ripetere il passaggio 4 per rendere tutte le linee della griglia in esecuzione cima a fondo.
6 Ripetere i passaggi 3-4 per effettuare tutte le linee in esecuzione da sinistra a destra.
7 Selezionare "Layer", poi "Rasterizza" e fare clic su "Shape". Ripetere questa operazione per tutti gli strati della linea della griglia. Quindi utilizzare la funzione "Merge Down" sotto "Livelli" per unire tutte le linee della griglia (ma non li unire l'immagine di sfondo con).
8 Ridurre il "opacità" dello strato di griglia per 50 al 70 percento. Selezionare "File" e cliccare su "Salva con nome". Un nome al file e fare clic su "Salva".
