February 9
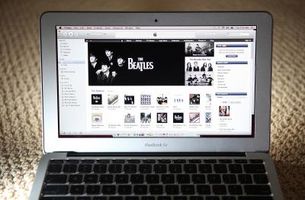
I podcast sono costituiti da trasmissioni audio originali destinati per lo streaming su Internet o trasmissioni radio archiviati destinati per il download. le funzioni di Apple iTunes software come un podcast client, che consente di scaricare, archiviare e ascoltare i podcast disponibili da iTunes Store e da altre fonti online. Molti di questi file contengono copertina per l'uso nel vostro schermo di iTunes, ma se i podcast non sono dotati di copertina, o se non ti piace la copertina, si può cambiare.
1 Aprire iTunes e scegliere la scheda "Podcast" nella colonna di sinistra.
2 Fare clic sul podcast (s) a cui si desidera applicare opere d'arte. Per selezionare più podcast, tenere premuto il tasto "Shift" mentre si fa clic ognuna delle selezioni.
3 Fai clic destro del mouse in un punto qualsiasi dello schermo e selezionare "Ottieni informazioni" dal menu. In alternativa, è possibile fare clic sul menu "File" nella parte superiore dello schermo e selezionare "Ottieni informazioni" dal menu per accedere al pannello "Info" verso il basso.
4 Fare clic sul pulsante "opera" nell'angolo in alto a destra del pannello "Info".
5 Fare clic sul pulsante "Elimina" nella parte inferiore della finestra, se un'immagine indesiderato appare nello spazio di opere d'arte.
6 Fare clic sul pulsante "Add" e utilizzare la finestra "Browse" per selezionare un'immagine dal disco rigido. È possibile utilizzare qualsiasi immagine in un formato di file standard come JPG, PNG o GIF. Anche se le immagini quadrate funzionano meglio per riempire l'intero spazio, è possibile utilizzare un'immagine di qualsiasi forma. Siate creativi e selezionare un'immagine appropriata per il podcast, come ad esempio una foto di un conduttore radiofonico per un talk show, un quadro di Barcellona per un podcast imparare lo spagnolo, o un autoritratto per un podcast che si è creato da soli.
7 Fai clic su "OK" dopo aver evidenziato il file di immagine nella finestra "Browse". Quindi fare clic su "OK" nella finestra "Informazioni" per confermare la modifica e tornare al browser di iTunes.
