May 22
È possibile utilizzare Stampa di Adobe per PDF funzione all'interno maggior parte delle applicazioni, ma è meglio utilizzare Adobe Acrobat Distiller per essere certi che le impostazioni siano corrette. Adobe Acrobat Distiller garantisce Internet coerente o risultati PDF pronti per la stampa ogni volta. Hai bisogno di fare solo poche modifiche ai built-in di Acrobat Distiller impostazioni corrette.
1 In Acrobat Distillier, dal menu "Impostazioni predefinite" selezionare "Premere Qualità" dimensioni.
2 Sotto il menu "Impostazioni", selezionare "Modifica impostazioni Adobe PDF".
Fare clic sulla scheda "Immagini" e spegnere tutte le impostazioni di compressione.
4 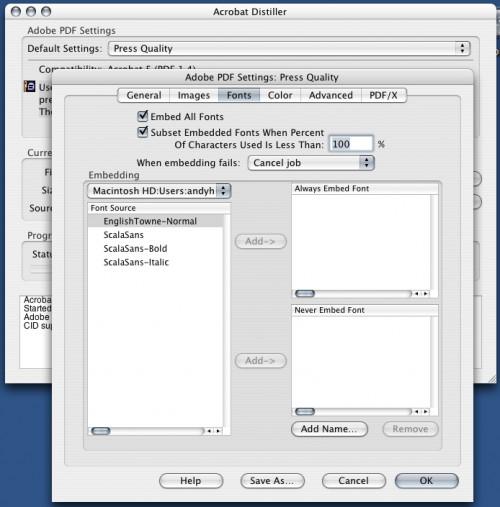
Selezionare la scheda "Font". Assicurarsi che "Incorpora tutti i font" è selezionata, e assicurarsi che "sottoinsieme di font incorporati quando la percentuale di caratteri usati è inferiore a" è fissato a un valore di 100. Se non lo è, digitare "100" nel campo accanto a "% ". Impostare il menu a comparsa "Quando l'incorporamento fallisce" a "Annulla lavoro" in modo che il PDF non verrà creato in modo improprio.
5 Fare clic su "OK" e Acrobat Distiller rinomina automaticamente le nuove impostazioni "Premere Qualità (1)." Fai clic su "Salva".
6 Modificare il campo "Impostazioni predefinite" per le nuove impostazioni. Trascinare il .prn (Windows) o il file .ps (Mac) per la finestra principale "Acrobat Distiller", e Acrobat Distiller crea automaticamente il file PDF per voi.
7 In Acrobat Distiller, dal menu "Impostazioni predefinite" selezionare "Dimensioni file minime."
8 Sotto il menu "Impostazioni", selezionare "Modifica impostazioni Adobe PDF".
Fare clic sulla scheda "Immagini" e digitare "72" nei "pixel per pollice" campo nella sezione "immagini a colori". Impostare il menu pop-up "compressione" su "Off". Ripetere la stessa procedura per la sezione "scala di grigi".
10 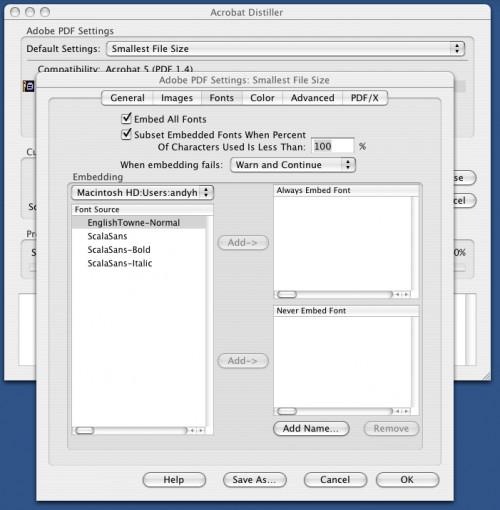
Selezionare la scheda "Font". Assicurarsi che "Incorpora tutti i font" è selezionata, e assicurarsi che "sottoinsieme di font incorporati quando la percentuale di caratteri usati è inferiore a" è fissato a un valore di 100. Se non lo è, digitare "100" nel campo accanto a "% ". Impostare il "Quando l'incorporamento fallisce:" menu a comparsa a "Annulla lavoro" in modo che il PDF non verrà creato in modo improprio.
11 Fai clic su "OK". Digitare "Web Pronto PDF" nel "Salva con nome" campo. Fai clic su "Salva", e che le impostazioni per la creazione di file PDF perfetti per l'utilizzo di Internet.
12 Modificare il campo "Impostazioni predefinite" per le nuove impostazioni. Trascinare il .prn (Windows) o il file .ps (Mac) per la finestra principale "Acrobat Distiller", e Acrobat Distiller crea automaticamente il file PDF per voi.
