February 16
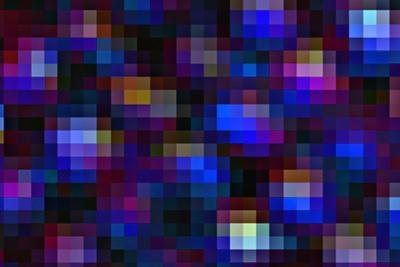
Ogni pixel su un monitor di computer composto da tre subpixel: rosso, verde e blu (. RGB) A differenza di un pixel "bloccato", che si verifica quando un pixel ha uno o due dei subpixel acceso permanentemente acceso o spento, un pixel morto doesn ' t mostrano uno qualsiasi dei colori subpixel, causando la comparsa di una macchia nera permanente da qualche parte sullo schermo. pixel morti di solito richiedono una combinazione di tecniche per sbarazzarsi di loro, e non vi è alcuna garanzia di successo.
1 Doppio avvolgere un panno umido intorno all'estremità di un oggetto smussato, come l'estremità di lavoro di una penna, cacciavite o stilo. Il doppio involucro impedisce l'oggetto contundente di penetrare lo schermo del monitor come si applica la pressione ad esso.
2 Applicare una leggera pressione al punto preciso dello schermo in cui risiede il pixel morti, spegnere il monitor e poi di nuovo su, mantenendo la pressione sullo schermo.
3 Rilasciare la pressione dello schermo dopo che il monitor mostra il desktop e vedere se il pixel morti mostra ancora neri.
4 Aprire un piccolo, immagine in bianco sul desktop e fare clic e trascinare l'immagine da una posizione in cui il nero dell'immagine è in cima del pixel morti, rendendo il pixel invisibile.
5 Toccare leggermente sul posto del pixel morti con l'oggetto contundente panno avvolto. Lo spot sarà brillare un po 'quando si tocca, producendo un bagliore biancastro. In caso contrario, toccare un po 'più difficile fino a vedere il luccichio.
6 Smettere toccando dopo circa un minuto, fare clic e trascinare l'immagine in bianco lontano dal luogo del pixel morti e vedere se il pixel è ancora mostrando nero.
7 Scaricare e installare UDPixel dal sito web UDPix (vedi Risorse).
8 Aprire l'applicazione e fare clic sul pulsante "ciclo di esecuzione". Dopo il ciclo è completato, vi mostrerà la posizione del pixel morto sul monitor.
9 Fare clic sulla freccia a discesa accanto a "Flash di Windows" sotto la "Undead pixel" voce e scegliere "1." Scegliere "5X5" per "Flash Size" e trascinare il cursore sotto "Flash Intervallo" da sinistra verso destra fino a quando si vede (40 ms).
10 Fare clic sul pulsante "Start" e quindi fare clic e trascinare la finestra lampeggiante che compare sul desktop per coprire l'area del pixel morti. Far funzionare la finestra lampeggia per circa due ore.
