May 20
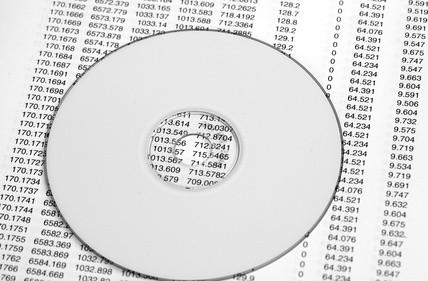
I campi rappresentano dati specifici in una tabella di database, ad esempio il nome o l'indirizzo di strada di una persona. È possibile modificare campi di confronto all'interno di stampa unione di Word. Durante una stampa unione, i campi sono inseriti in una lettera, buste, etichette o directory che si desidera unire. Se il campo che si desidera inserire non corrisponde con i dati corretti, è possibile aggiornarlo nella procedura guidata stampa unione. Corrispondenza un campo nella procedura guidata consente di risparmiare tempo.
1 Aprire la procedura guidata di stampa unione in Word andando su "Strumenti", "Lettere e indirizzi" e "Stampa unione". Quindi selezionare il tipo di documento che si desidera creare e fare clic su "Avanti".
2 Scegli il tuo documento corrente del documento di partenza --- (attiva), un modello o un documento esistente. Quindi fare clic su "Avanti".
3 Selezionare l'elenco (fonte dati) che contiene i campi ei dati necessari. È possibile scegliere i destinatari da un elenco esistente, Outlook contiene o nuova lista. Premere il tasto "Sfoglia" per trovare il file, quindi fare doppio clic su di esso per caricare il file nella procedura guidata e fare clic su "OK".
4 Premere il tasto "OK" nella finestra di dialogo "Destinatari Stampa unione". Quindi fare clic su "Avanti .: Scrivi la tua lettera."
5 Posizionare il cursore all'interno del documento in cui si desidera inserire il primo campo.
6 Clicca su "Altre Voci ...", quindi premere il pulsante "Corrispondenza campi" nella finestra di dialogo "Inserisci campo unione" per modificare il campo di confronto.
7 Selezionare l'elenco a discesa accanto al campo che si desidera modificare e trovare il campo corretto che si desidera utilizzare. Quindi premere "OK."
8 Selezionare il campo e cliccare su "Inserisci" per aggiungerlo al documento. Se il campo che si desidera modificare non è visibile sotto l'opzione "Database Fields", scegliere invece l'opzione "Indirizzo Fields". Quindi premere "Chiudi".
9 Inserire tutti gli altri campi necessari nel documento seguendo i punti da 5 a 8.
10 Selezionare "successivo: Anteprima lettere", quindi "Avanti: completamento unione." Scegliere di stampare il documento unito o modificare le singole lettere e premere "OK".
