March 8
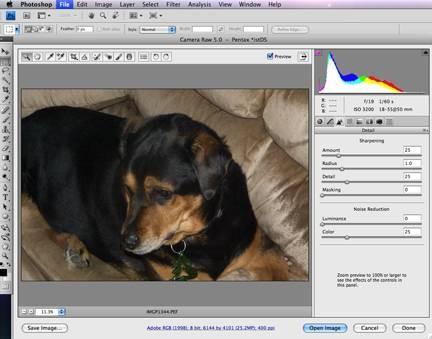
La maggior parte dei fotografi professionisti che sparano immagini digitali scattare in formato macchina fotografica "raw" perché dà loro un maggiore controllo sull'immagine una volta arrivati ad Adobe Photoshop. Il formato consente di risparmiare molto di più informazioni con ogni foto e che le informazioni possano essere utilizzate per modificare la foto. Camera grezzo, inoltre, non è compresso, quindi la qualità dell'immagine è migliore di quella nel formato JPEG compresso.
Per utilizzare il formato raw, ci sono due passaggi fondamentali per iniziare. Il primo, naturalmente, è quello di impostare la fotocamera per il formato RAW. Questo di solito è sotto il menu "qualità" sulle fotocamere digitali. Il secondo è quello di assicurarsi che Photoshop ha il plug-in per la fotocamera. Se avete l'ultima versione di Photoshop appena fuori dalla scatola, probabilmente fa. Se si dispone di una versione precedente, andare a adobe.com, poi vai a "Download> Aggiornamenti". Vi si possono trovare un posto per scaricare l'ultima fotocamera prime plug-in per l'Apple Macintosh o PC basato su Windows. Adobe vi dirà come caricare il plug-in automatico o manuale.
Una volta che hai il plug-in, è possibile aprire fotocamera foto in formato RAW in Photoshop. Quando si esegue, la foto non si apre esattamente come farebbe in un altro formato. Si aprirà in un'altra finestra in cui si ha il controllo su tutto, da esposizione, tonalità e contrasto con la dimensione dell'immagine e il bilanciamento del bianco. Ci sarà un grafico a barre in alto che mostra i colori e gamma leggera. Prima di mai la foto aperta in Photoshop direttamente, avete la possibilità di risolvere molti dettagli. Bilanciamento del bianco, per esempio, permette di compensare la luce in cui è stata esposta l'immagine. Temperatura consente di aggiungere un po 'di "calore", sotto forma di aggiunta di rosso per l'immagine per renderla "più amichevole" o prendendo via verso il blu per renderlo "più freddo".
Nel popup immagine raw, hai anche il controllo sulla risoluzione. Giù nella parte inferiore dello schermo, la finestra vi dirà quanto è grande l'immagine è e ciò che il profilo colore di base è. Cliccando qui, è possibile modificare la risoluzione in base alle informazioni dell'immagine originale piuttosto che gonfiando o sgonfiando in "Dimensioni immagine". È inoltre possibile affinare o ammorbidire l'immagine utilizzando "Chiarezza," aggiungi verve al colore utilizzando "Vibrance" o cambiare il livello di colore con "Saturazione". Fino vicino alla parte superiore destra del pop-up è una serie di pulsanti che consentono di controllo ancora più dettagliata. Ad esempio, il terzo da sinistra, "Dettagli" permette affilatura precisa e riduzione del rumore.
