February 4
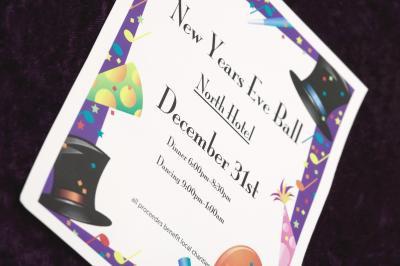
Quando una celebrazione è vicino, personalizzare i tuoi inviti per contribuire a rendere i vostri ospiti sentire più graditi e nello spirito di partito. Microsoft Word offre una varietà di tipi di carattere ed elementi grafici per lo stile vostro annuncio. Inserimento di clip art per abbinare il vostro tema del partito consente di stampare inviti modo rapido ed economico con carta standard e una stampante. Prima di iniziare a Word, annotare e modificare tutto il testo su un foglio bianco per risparmiare tempo davanti al computer.
1 Elencare i dettagli invito con una matita su un foglio di carta: tema, la posizione del partito, la data, l'ora e il vostro nome. Includi il tuo numero di telefono e indirizzo di posta elettronica per RSVP e una data risposta.
2 Piegare il foglio di lavoro per adattare la busta.
3 Aprire il foglio piegato per vedere dove si trovano le pieghe. Conservare questo foglio per il confronto nella sezione successiva.
4 Aprire Microsoft Word.
5 Fare clic sulla scheda "Inserisci" sulla barra multifunzione di comando, e quindi fare clic su "Casella di testo" nel gruppo di testo. Fai clic su "Disegna casella di testo" per convertire il cursore su un simbolo "+". Fare clic e trascinare sul documento di Word per ridimensionare la casella per i dati di partito.
6 Fare clic sulla scheda "Home", e quindi fare clic su un tipo di carattere preferito nel gruppo Carattere. Ad esempio, fare clic "Calibri Luce" nell'elenco a discesa Tipo di carattere, quindi fare clic sul pulsante "Corsivo (Ctrl + I)". Fare clic nella casella di testo e quindi digitare il testo. Il gruppo Paragrafo include opzioni di allineamento per aiutare a centrare o allineare il testo a sinistra oa destra.
7 Fare clic sulla scheda "Inserisci", quindi su "Arte Clip" per aprire il riquadro a destra del documento.
8 Inserisci un oggetto o tema nel campo. Fare clic sulla selezione per il tipo di file multimediale nell'elenco a discesa. Selezionare la casella di controllo "Includi contenuto Office.com." Ad esempio, digitare "torta", fai clic su "Illustrazioni" nella lista e poi cliccare su "Go" per far apparire le miniature delle immagini on-line.
9 Fare clic e trascinare l'immagine preferita al documento. Clicca le maniglie tirare il telaio per ridimensionare l'immagine sulla pagina. Fare clic e trascinare l'immagine nella posizione di layout preferito. Per spostare la casella di testo, fare clic nella casella di testo, del mouse sul bordo di cambiare il cursore a quattro frecce, e quindi fare clic e trascinare nella nuova posizione. Potrebbe essere necessario modificare l'opzione Testo a capo sulla foto per trascinarla esattamente nel punto desiderato sul documento. Fare clic destro sull'immagine, scegliere "Testo a capo" e giocare con le varie opzioni fino a quando si ottiene l'immagine per passare alla posizione desiderata. Questo può essere fatto anche tramite la scheda Strumenti immagine.
10 Premere il tasto "Ctrl-P" per visualizzare in anteprima il vostro invito. Premere il pulsante "Stampa" per stampare un invito pratica del foglio di lavoro che si piegato in precedenza. Decidere sugli elementi che si desidera modificare. Ad esempio, se un'immagine giace sulla piega o troppo vicino al bordo della pagina, riposizionare l'immagine. Salva questo documento.
11 Stampa un secondo invito di prova. Piegare l'invito, e aggiornare di nuovo il documento, se necessario. In caso contrario, stampare il numero di inviti che si desidera spedire.
